(available in ![]()
![]()
![]()
![]()
![]() )
)
Now that you have captured your images and completed your sale, you may need to retouch your images. Depending on how you have set up your production statuses, you may need to create your production order first. Once the production order has been moved to the "Retouch Images" status, your production orders will appear in the Retouch Images stage on the Workflow hub.
 |
WHEN I RETOUCH AN IMAGE THROUGH SPECTRA,
AM I RETOUCHING THE ORIGINAL FILE?
When you use the Retouching feature built into Spectra, the software will make a copy of your original hi-res image and put the copy in the session retouched folder. Spectra opens the copied image in your photo editing software. When you have completed your retouching and click Save in the editing software, the image will automatically be saved back to the retouched folder. This approach always leaves your original hi-res file untouched. You can always revert back to the original untouched hi-res file if you need to. When rendering images or making new preview images, Spectra will always use the retouched image first. If no retouched image exists Spectra will use the original hi-res file. |
Highlight the Session or Production Order record in the sessions and orders list in right panel.
Highlight the image you want to retouch.
Click Retouch
Image to open your photo editing
software (such as Photoshop). See the “Setting
Up Your Digital Workflow in Spectra” section of this chapter for
more information.
to open your photo editing
software (such as Photoshop). See the “Setting
Up Your Digital Workflow in Spectra” section of this chapter for
more information.
The Spectra Retouching Images screen will open on top of your photo editing software. You can decide which images you want to retouch by using the Show Images drop-down list.
For each image you want to retouch, click the Open Image button next to the image. The image will then open in the photo editing software. Complete your retouching and click Save in the photo editing software..
 |
HERE'S A FLASH FOR YOU!
When a composite image appears on your list and you click the Open Image button, Spectra will open all the necessary images that make up this composite. Once you are done retouching and saving all the individual images, you should then click the Done button. Doing so will rebuild the preview image of this composite for you. |
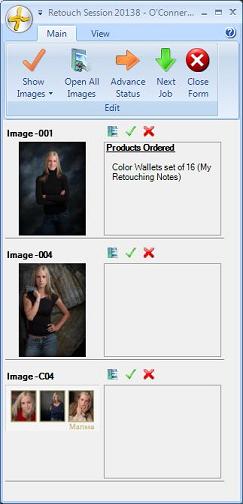
When done editing, click Done on the Spectra Retouching Images screen next to the finished image and Spectra will automatically update the old preview image with a new one.
Repeat steps 5 and 6 for all remaining images.
Once all images have been retouched for this job, you can click Advance Status on the ribbon to advance the status of this production order or session. You can then click Close Form if you’re done retouching, or you can click Next Job to load the next session or production order and continue retouching.