(available in ![]()
![]()
![]() )
)
In order to issue gift certificates you must create at least one gift certificate item in your price list. See the "Working With Price Lists" chapter for more information.
Create a new item in your price list.
Item Maintenance- Gift Certificate
Enter the description of the gift certificate. This is what will appear on invoices.
Only enter the price if you have pre-set pricing levels for your gift certificates, otherwise leave it at $0.00.
Check the Gift Certificate box.
The Non-Taxable checkbox will automatically be checked; sales of gift certificates are not taxable.
Only check Auto-Assign Gift Cert Number if you want Spectra to assign the number when you issue a gift certificate. If you use pre-printed gift certificates with numbers on them, then you don't want Spectra to automatically assign a number. You will manually assign the number when you issue the gift certificate.
If you're using the QuickBooks or Simply Accounting integration with Spectra, enter a G/L Sales Account. This will be an account in your accounting software that will track the amount of gift certificates outstanding.
In order to redeem gift certificates that have been issued you must create a corresponding payment method in the Payment Method Maintenance. See the Payment Method Maintenance section for more information.
Go to Maintenance > Invoice > Payment Methods.
Create a new payment method and enter a description.
For the Payment Type, choose Gift Certificate.
Enter the first CC number if you are using gift certificate cards with magnetic stripes.
If you are using the QuickBooks or Simply Accounting integration, enter a G/L Deposit Account. This should be the same account you used in the price list for the G/L sales account for the gift certificate.
To issue a gift certificate, create a new invoice and include the gift certificate item. See the "Working With Invoices" chapter for more information.
Open the client record, or create a New Client.
Create a new invoice.
On the Order Detail tab of the invoice, select the gift certificate item that you created in your price list.
Spectra will automatically assign the number if you selected that option. Otherwise, enter a unique gift certificate number at this time.
Enter the amount of the gift certificate in the price field.
Do not enter a quantity of more than 1. If you need to issue more than one gift certificate, you must a second line item so that Spectra can record the gift certificate number.
A gift certificate can only be redeemed after it has been issued. To redeem a gift certificate you must create a new invoice for the items being purchased and then use the gift certificate as a full or partial payment. See the "Working With Payments and Refunds" chapter for more information.
Create a new invoice for the products that the customer is purchasing.
Save the invoice and then create a new payment.
In the payment method select Gift Certificate.
Enter the payment amount.
Enter the gift certificate number and click Verify.
Spectra will display the remaining balance on the gift certificate. If Spectra does not find the gift certificate number you cannot save the payment.
You can partially redeem gift certificates and Spectra will keep track of the remaining balance.
Under the Tools menu, there is an option to Check Gift Certificate Balance. Simply fill in the gift certificate number (or scan a card) and click OK. Spectra will tell you what balance, if any, is left on the gift certificate and if a gift certificate with that number exists.
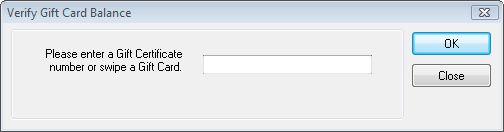
There are two reports that track Gift Certificate Activity and Gift Certificates Outstanding. If you're using separate accounting software, the gift certificate's outstanding total should match your G/L account that is tracking the gift certificates in your accounting software.