(available in ![]()
![]()
![]()
![]()
![]() )
)
Listed below are the options available on this page.
Studio Preferences – Miscellaneous
(available in ![]()
![]()
![]() )
)
Bar coding options allow you to print barcodes on client profiles, client account labels, invoices, session confirmations, work orders, and production orders. You can scan a bar code from anywhere in Spectra to open that record.
You can choose a specific language for spell checking. Select a language from the drop-down list.
(available in ![]()
![]()
![]()
![]() )
)
You may control the next client number, invoice number, and session number that Spectra assigns. Numbers are then generated sequentially. Alpha characters are not allowed. You may change this number at any time, however, be careful not to set the number backward resulting in the same number being assigned to multiple records!
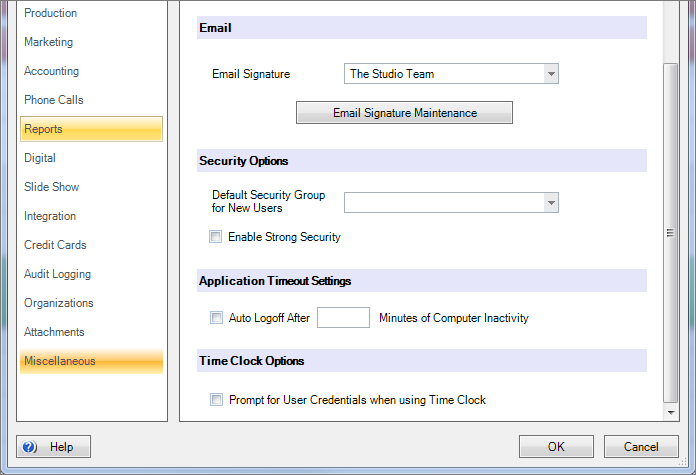
Studio Preferences – Miscellaneous (continued)
(available in ![]()
![]()
![]()
![]() )
)
Here you can set up an email signature that will function as the company-wide default. Individual users can set up their own signatures on the General tab in User Preferences. A user email signature will override the company signature.
If you have not activated the security features in Spectra, this is where you can initially turn them on by checking Activate Security Settings. Once you activate security in Spectra, you will be changing how users log into the software. You will no longer see a list of names to choose from. Instead, users will be prompted for their User Initials and Password. Note: Once security has been turned on, it cannot be turned off.
Once security has been enabled, you will have the option on this page to select a Default Security Group for New Users. You may also choose to Enable Strong Security, turning on the enhanced security features in Spectra. With security enabled, you can assign varying security levels to your users for areas within Spectra by using Security Groups. Go to Maintenance > Studio > Security Groups to set them up. You can also decide if users will be required to use a password to log in.
Check the Auto Logoff option and enter the number of minutes to have Spectra automatically log off users when a computer is inactive for the specified amount of time. Note: This is based on computer inactivity, not Spectra inactivity. The automatic logoff will also release the database connection, preventing potential issues with automatic nightly backups.
Check this option to require users to enter their credentials when accessing the time clock. For example, studios that use generic logins can use this option to make sure each individual user's time clock cannot be modified by other users.