(available in ![]()
![]()
![]()
![]() )
)
Streamline your posting procedures with the End of Day Wizard, which combines deposits and invoice posting into one process. With Spectra's Wizard Builder tool you can customize the End of Day Wizard by adding or hiding pages and more.
 |
ATTENTION!
|
To start the wizard, go to Tools > Accounting Link > End of Day Wizard. The wizard can contain up to six deposit pages, an invoice posting page, and a final page.
By default, the first two pages of the wizard deal with your deposits. The first deposit page contains all your credit card payment methods and the second deposit page has all your other payment methods. These pages represent separate deposits. Using the Wizard Builder, you should modify this setup if needed to reflect how you want your payment methods grouped for deposit. You may modify the setup to include up to six deposit pages. See the "Customizing the End of Day Wizard" section below.
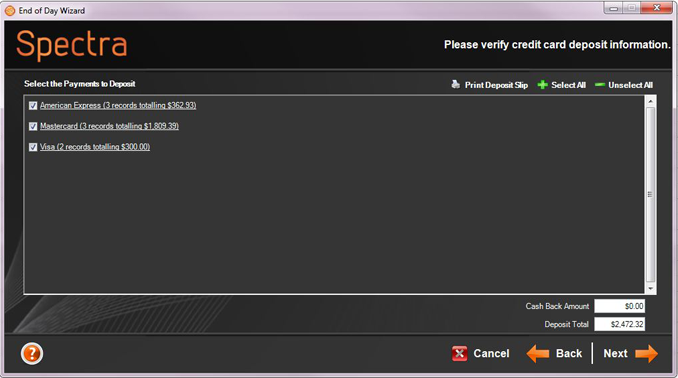
End of Day Wizard - Deposit Page
On each deposit page, you can:
Exclude Payment Methods - Uncheck the box for any payment method you do not want to include in this deposit.
Exclude Individual
Items - Click the payment method link to see a list of all
the individual transactions included in the deposit for that payment
method. Uncheck individual transaction items that you do not want
to include in this deposit.
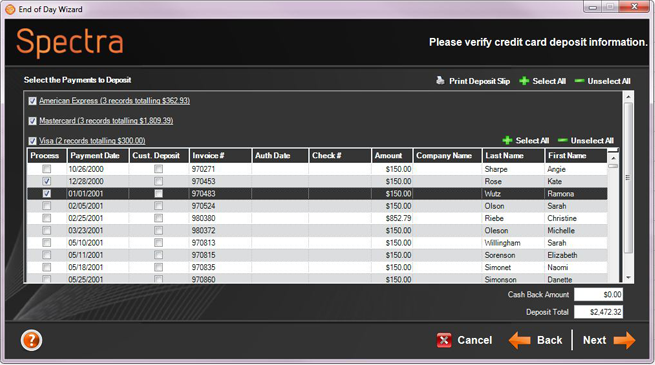
End of Day Wizard - Deposit Page
(Expanded)
Print a Deposit Slip - To print a deposit slip, make sure you have the correct form in your printer and click Print. The deposit slip will include items on the current page only.
Note: For more information about deposits, refer to the "Making a Deposit" section of the "Using the Accounting Link" topic.
The invoice posting page will contain a list of all invoices that are eligible for posting based on the Accounting Method you've set up on the Accounting page in Studio Preferences. For more information, see the "Setting up the Accounting Link" topic in the "Price Lists, Invoices, Payments and Accounting" chapter of the user guide. Posting invoices is not required. If you don't post invoices you can hide this page of the wizard as described in the "Customizing the End of Day Wizard" section below.
 |
DO I NEED TO USE THE ACCOUNTING FEATURES
AND PERFORM POSTING?
Posting is not a required feature. However, if you answer "yes" to any of the following questions, then you should post and post regularly.
If you answered "yes" to any of these questions, then you should post. If you answered "no" to all of these questions, then you can skip the accounting posting procedure. |
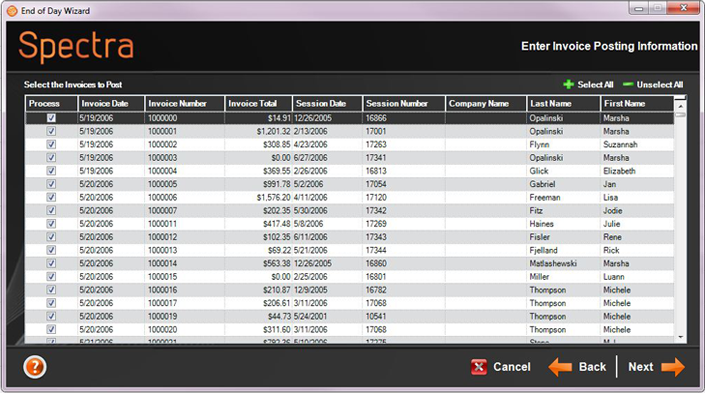
End of Day Wizard - Invoice Posting Page
On the invoice posting page, you can:
Exclude Invoices - All the invoices on the list will be selected for processing by default, but you check or uncheck them as you like.
Sort the Invoices - Click on the column heading to sort the list by a column.
Note: For more information about posting invoices, refer to the "Posting Invoices" section of the "Using the Accounting Link" topic.
Pay special attention to the Posting Date on the last page of the wizard! This date will default to today's date, however you may need to change it (i.e., you were gone or had a holiday and are now in a different week or month). As stated above, once a posting has been processed for a certain date, the posting date cannot be changed. The items can be unlocked and changed if necessary later, but the posting date will remain the same. Because the sales tax report is based on this date, be sure you are using the intended date.
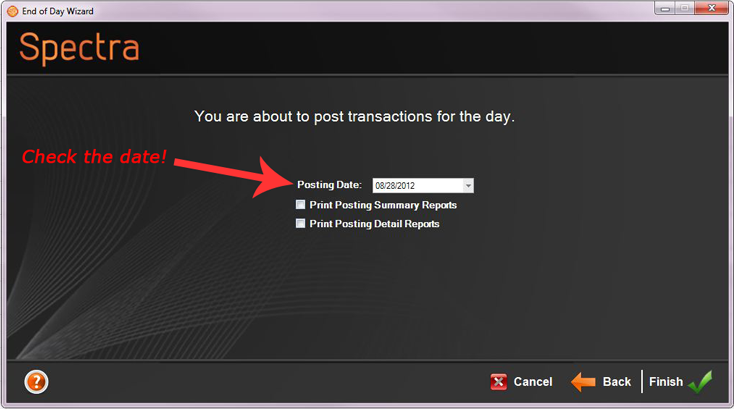
Go to Tools > Wizard Builder.
Open the Wizard Type drop-down list (upper left) and select End of Day Wizard. You can customize the following pages in the wizard:
Deposit Pages
- By default, the Spectra End
of Day Wizard is set up with all your credit card payment
methods on the first deposit page of the wizard and all your other
payment methods on second deposit page. Each of these pages represent
a separate deposit. However, you have the option to divide your
payment methods up even further by adding up to four additional
deposit pages (see the pages
marked with a red "X" on the screen shot below).
That way, if some of your credit cards are deposited differently
(i.e., to a different bank account), you can separate them into
another deposit by placing them on another deposit page in the
wizard. This allows you to define multiple deposits that are processed
at the same time. Just uncheck the Hide
Page box on one or more additional deposit pages and then
select the appropriate Wizard
Page Control Options for each page.
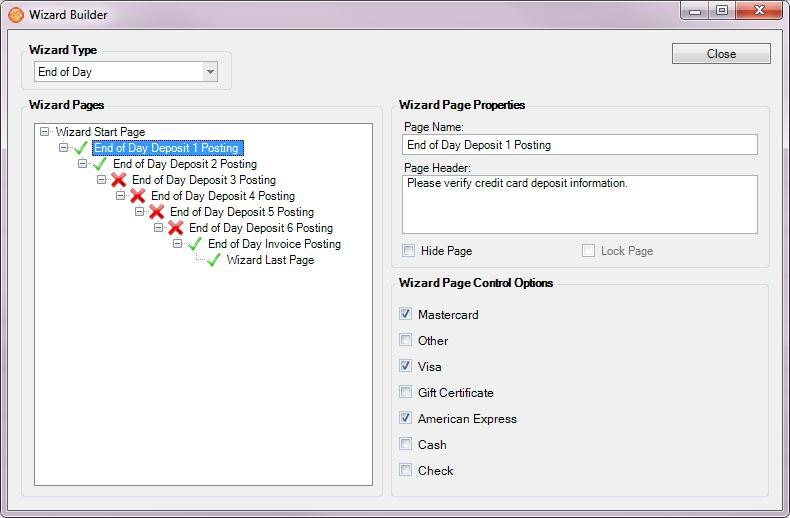
Customize Deposit Page
Invoice Posting
Page - If you do not post invoices, you can choose to hide
this page in the wizard.
Customize Invoice Posting Page
Last Page
- On the last page of the wizard, you can choose whether
you want your posting reports to print by default.
Customize Last Page