Managing Invoices
In this topic... ShowHide
Adding New Invoices
You have four ways to add a new invoice in Spectra. How you create an
invoice will depend on the type of invoice that needs to be created.
When creating a session
with the Scheduling Wizard,
you'll be given the option to also create an invoice. Choose Yes if you want to create a new
invoice at that time and the wizard will walk you through creating
an invoice for the session.
Open a session
record and click Session Invoice
in the New group of the ribbon.
The Invoice Wizard will walk
you through creating an invoice linked to the session.
Open a client
record and click Client
Invoice in the New
group of the ribbon. The Invoice
Wizard will walk you through creating an invoice linked to
the client.
To create a quick
sale invoice, go to the New
group on the ribbon of any hub and click
Quick Sale. The Invoice Wizard
will walk you through creating a quick sale invoice. (For more information
see "Quick Sale Invoices.")
 |
DOES IS MATTER WHETHER I CREATE AN INVOICE
FROM A SESSION OR A CLIENT?
YES, IT DOES! An invoice should almost
always be created from a Session. The only time you should create an invoice
from a Client is if the client is purchasing a product or
service from you, but has not completed a session. An example
of when a client-based invoice should be used would be when a
customer walks in off the street and wants to purchase a frame.
When recording a session-based invoice, make sure you are creating
the invoice from the actual session the invoice pertains to. |
 |
HERE'S A FLASH FOR YOU!
Advanced users can choose
to disable the Invoice Wizard.
See the “User
Preferences” section for more information.
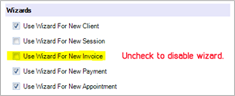 |
Finding Existing Invoices
From a Client Record
Open the client and go to the Invoices
tab or the Summary tab. Double-click
the desired invoice to open it.
From a Session Record
Open the session and go to the Invoices
tab. Double-click the desired invoice to open it.
From the Invoices Hub
Open the Invoices hub by clicking
Invoices on the hub menu or by
using the F7 function key. The
default search criteria for the Invoices
hub is to Search By Invoice Number.
However, you can click Search By
and change it to Web Order Number,
Bill-To Name,
Invoice Date, Payment Due Date,
Session Date,
Invoice Status, or Filter.
Depending on what you choose, you may either select the criteria from
a drop-down list or just type into the field next to it. Once you click
Enter, matching invoices will
be listed in the grid. Double-click on an invoice to open it. To see all
of your invoices again, clear the criteria field and then click Enter.
Deleting Invoices
Find the invoice to be deleted and double-click
to open it.
Open the Invoice
menu  and click Delete,
or click Delete on the ribbon.
and click Delete,
or click Delete on the ribbon.
 |
HERE'S A FLASH FOR YOU!
Invoices with payment records cannot be deleted.
Delete any payment records first and then delete the invoice. |

Return to top
|



 and click
and click