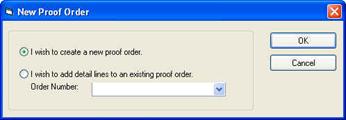
In this topic... Show
Remember, a proof order is created from the Session record, New group.
Identify the session for which you wish to create a proof order. Go to the Session record and click New Proof Order from the New group.
Decide whether this is a new proof order or an addition to an existing proof order. If more than one client is on a roll of film, you'll probably want to add to the proof order until you've accounted for all the sessions on that roll. Or, if you have several rolls of film for several clients, you may want to put them all on one proof order.
If you're adding lines to an existing order, select that order by clicking the down arrow and highlighting the order.
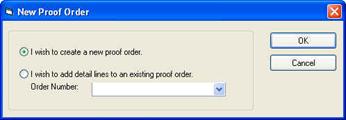
New Proof Order Type
Fill in the required order information. Remember that you may assign an order number of your own choosing, and this will make retrieving the proof order easier. The proof order status will default to the first step you defined in proof order status maintenance.
When you know the vendor's invoice number and the invoice amount, you may enter that information here. This is a reference field only and is not used in financial calculations.
Fill in the Detail tab. Click the box under Film Type and select the film type from the list of films you defined in Maintenance > Production > Film. The description will appear automatically. You may select Film Format from the drop-down list provided by Spectra. Enter the quantity for this type of film.
The Sessions tab will be automatically updated to reflect the information on any and all sessions related to this proof order.
Enter any additional information under the Notes tab.
If you have more orders to create for this session, choose Save and New from the File menu, or click the Save and New icon on the toolbar. Otherwise, choose Save or Save and Close.
There are several ways to find an existing production order.
From the Session record, go to the Production tab, choose to display proof orders, and double-click the desired order.
From the Client record, go to the Production tab, choose to display proof orders, and double-click the desired order.
From the Invoice record, go to the Production tab and double-click the proof order desired.
From the Production hub, double-click the proof order desired.
From any hub, you can scan the bar code and be taken directly to that proof order. See the next section on Bar Coding for more information on setting up and using a bar code scanner.
Open the proof order you wish to delete. See the section “Finding an Existing Proof Order” for more details.
From the Proof Order information screen, click the Delete icon or go to File > Delete.
If you're sure you want to delete this order, click Yes on the Deleting Order Warning box, otherwise click No.
Select the proof order you want to change. Refer to the section on “Finding an Existing Proof Order” for more information on how to select the proof order.
Click the button next to the Status line. Spectra will advance the status automatically. If another status is desired, simply select it from the drop-down menu.
A proof order does not need to move through every status, nor does it need to move through the steps in order. The user controls when status is changed, and the status to which the order is changed.