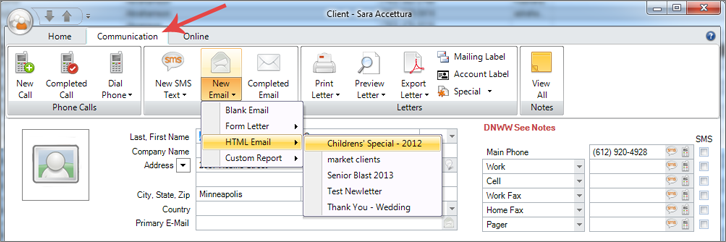(available in ![]()
![]()
![]() )
)
Use Spectra's HTML Email Builder tool to build a set of HTML emails and newsletters to send to your clients and prospects, either individually or in bulk. An HTML email works just like a web page, allowing you to include images, fonts, and links to your studio website. When you send HTML emails using Spectra, you can merge a variety of information from your Spectra database to personalize the emails, as well as keep track of who was sent an email and when. Using Spectra for your HTML emails allows you utilize the information you already have in Spectra to personalize, target, and track your marketing emails.
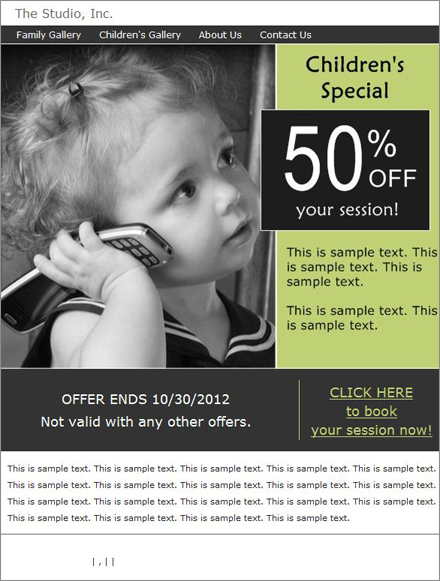
HTML Email Sample
There are two important questions to answer before you being building your HTML emails in Spectra:
How will we create the HTML code? Unless you are an HTML programmer, creating an HTML email that looks good in multiple browsers and email programs can be very tricky. Here are a couple options to consider:
One option is to have your website designer help you create an initial HTML email and/or newsletter that you can use as a template. Your designer will be able to carry over some of your studio's branding and design elements to your emails and show you how to create new versions from your template.
Another great option is to use an HTML email designer such as High Impact Email™ from Template Zone. This program allows you to create customized HTML emails from hundreds of professionally designed and tested templates and then copy or import the HTML code into Spectra (step 4, below).
Where will the images in the emails be hosted? Each image you include in an HTML email must be saved (hosted) on a public server on the web. If the image cannot be found when a recipient opens the email, they'll see a big red "X" or some other message in place of the actual image you intended them to see. So you need to decide where these images will be hosted. Also, no matter where your images are hosted, you need to make sure each link in your HTML code (including image links) contains a complete URL (i.e., "http://www.thestudio.com/......") and not a relative link (i.e., ".../images/picture.jpg" or "file:///studio/users/......"). Links should always start with "http://www...."
The Spectra HTML Email Builder provides a built-in tool to upload the images in your email to your personal Stratus Drive. In addition to uploading the images, Spectra will also take care of updating all the image links in your email, making sure they refer to the image location on your Stratus Drive. This is the option we recommend.
Another hosting option is to create a folder on your website for the images. You then need to make sure your procedure for creating your HTML emails includes saving a copy of each image to that folder. This process should be set up and coordinated with your website designer.
Another option is to use an image hosting service. If you use a HTML email designer like High Impact Email™, free image hosting may be included. When you create a email using the design program and export it to HTML, the images will automatically be uploaded to the free hosting site and the links will be correct. Then you just need to import the email into Spectra (step 7, below).
To build an HTML email in Spectra, go to Tools > HTML Email Builder.
Click New on the ribbon to create a new HTML email.
The HTML
Email Builder
will open.
Type the Description of the email and the Subject Line.
Next select the Data Type. The data type you choose will determine which merge fields will be available for this email, as well as who you can send the email to when sending it to a single client. For example if you select a client data type, you will only have client information available to merge (not session or invoice information) and you will be able to send the email just from a client record. If you select a session data type, you will be able to merge both client and session information and you'll send the email from a session record. All data types are available when using the Communication Wizard to send bulk emails.
Select the user who is creating the email and choose if you want to append an email signature. You can also make an HTML email inactive in order to keep it from appearing in the various HTML email drop-down lists throughout Spectra.
Next, there are a couple options for creating the body of the email.
You can click Import HTML to import HTML code that has been saved on your computer. For example, this could be an email or newsletter that your web designer has created for you. You'll browse out to the file and click to import the code.
The other option is to copy (Ctrl+C) the HTML code from within another program – like Dreamweaver or High Impact Email – and then paste (Ctrl+V) it into the Source tab in the HTML Email Builder.
Once your HTML code has been imported or pasted, you can click the Source tab to see the code or click the Preview tab to see a preview of the email.
HTML Email Builder - Preview
In order to personalize the email, you may want to insert merge fields, such as the client's name or the session date. There are three ways to do this:
On the Source
tab, you can add merge fields directly into the HTML code.
Place your cursor in the correct place in the code and click
Insert Data Field.
Then click on a field in the list to insert it. Repeat the
process to add additional merge fields. On the Preview
tab, you'll see a placeholder, something like [[fldfirstname]],
for each merge field you added. The actual client or session
information will be merged when the email is sent.
HTML Email Editor - Insert
Field
You can also add merge fields right on
the Preview tab. To
do this, you'll need to highlight the text you want to replace
with a merge field and then click
Insert Data Field. Click on a field in the list to
insert it. Repeat the process to add additional merge fields.
 |
HERE'S A FLASH FOR YOU! To make the process of adding merge fields easier, we recommend including comments in your emails and newsletters so you know exactly where the merge fields should go. For example, include comments such as (insert name here) and (insert company name here). You can then simply highlight this comment and replace it with the correct merge field. |
Finally, you can provide a list of all
the available Spectra merge fields for your web designer to
use when designing your HTML emails and newsletters. This
way they can put the merge fields into the code before they
give the email to you. It'll be all ready to go! Click Get Field List on the ribbon
and then click Copy to Clipboard.
Paste this list into a document or email for your web designer.
Once you've created your HTML email, send it out
to a group of clients by using the Communication Wizard
or to individual clients one-at-a-time. To send individual
emails, go to the Communication
tab on a client, session, or invoice and click New
Email in the Messages
group. Scroll down to HTML Email
and select the email you want from the list.