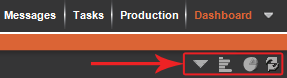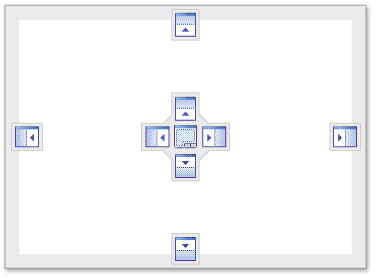Managing Your Dashboard
In this topic... ShowHide
Creating Dashboard Panels
 |
WHO KNEW?
Did you know that you
can create your own personal Dashboard? With Spectra you
can create a studio Dashboard that everyone has access to, as
well as personal Dashboards for every user of the software. Simply
select the desired Dashboard from the Dashboard
Options menu. Note: Security permissions can be
created that control how much access each user has to the Dashboard. |
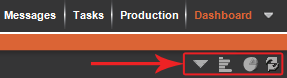
Dashboard Toolbar
Adding Performance Panels
To add a new performance panel to your Dashboard,
click Create New
Performance Panel from your Dashboard
toolbar.
You will be presented with the
Performance Panel Properties window.
Select your panel Type,
Data Type, and Date
Range (if applicable). See the Performance Panels
section below for more detailed information about the options on this
page.
When finished, click OK
and the performance panel will be added to your Dashboard.
Once the panel has been added, click the down arrow in the upper-right
corner of the panel (called the Options
menu) to change some of the performance panel settings on-the-fly. Note: Any “on-the-fly” changes you make
this way will NOT be saved. To permanently change the way the panel is
displayed, open the Performance Panel Properties window and make the necessary changes
there.
Adding Dashboard Report Panels
To add a new report panel to your Dashboard,
click Create New
Report from your Dashboard
toolbar.
You will be presented with the Dashboard
Report Properties window.
Select your data type, chart types, data comparisons,
data groups, date ranges, and other application information. More
details regarding these options are provided in the Report Panels section below.
Then click Add
to Dashboard. The report panel will then be added to your Dashboard.
Once the panel has been added, click the down arrow in the upper-right
corner of the panel (called the Options
menu) to change some of the report panel settings on-the-fly. Note:
Any “on-the-fly” changes you make this way will NOT be saved. To permanently
change the way the panel is displayed, open the Saved Report Properties
window and make the necessary changes there.
See the Running
Dashboard Reports
section below for additional information related to printing and
exporting your Dashboard reports.
Arranging your Dashboard
The Spectra Dashboard has been
built to be highly customizable. You have control over how your Dashboard is laid out. Here are
some important items you should know.
Moving a Panel
Each panel can be relocated or moved by simply dragging and dropping
the panel. The best way to do this is to grab the panel “handle” which
is the three little dots on the far left edge of the panel title bar.
Notice the cursor changes to four arrows when the cursor hovers over the
handle. Once you grab the handle, drag the entire panel to a new position.

Docking Panels
When moving a panel to a new location, you have the ability to “dock”
the panel in many different locations.
As you drag a panel, docking
indicators will appear. These docking indicators give you visual
feedback on the different locations where this panel can be docked.
Whenever the panel you are dragging reaches a
position where it can be docked, the arrow that points in that direction
darkens and an outline of the panel appears in the designated area.
To dock the panel in the position indicated, just
release the mouse button to "drop" it into place.
If the panel can join a tabbed group, the center
of the diamond will darken when the cursor hovers over the tabbed
group icon.
To dock the window in this tabbed group, just
release the mouse button.
The docking indicators make it much easier to put your active panels
just where you want them.
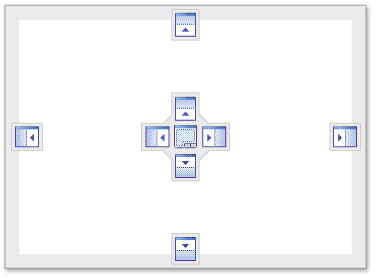
Removing Panels
To remove a panel from the Dashboard,
simply click the "X"
at the top-right corner of the panel title bar you wish to close.
If you close a performance panel, you can always
re-add the panel by clicking Create
New Performance Panel from
your Dashboard toolbar.
If you close a report panel, the report is still
available in your Saved Reports
list. You can always re-add the report panel back later by clicking
Create New
Report from your Dashboard
toolbar and then selecting the report from your Saved
Reports list.

Resizing Panels
Once panels have been added to your Dashboard,
you can resize them and all of the internal contents of the panel
will either resize or rearrange to fit inside the new dimensions.
To resize a panel, simply place your cursor on
the dividing line, called the splitter bar, between the two panels
so the cursor is changed to a double arrow.
Left-click and drag the cursor to the new desired
position before releasing the mouse button.
Viewing the Data Behind the Dashboard
The Spectra Dashboard includes
a powerful feature that allows you to “drill down” and view the data behind
each of your performance gauges and reporting charts. Whenever you see
a gauge or a chart, simply double-click on it. A grid window will open,
showing you the appropriate data that is used to build that gauge or chart.
When drilling down on a chart, you can double-click in two
different areas. Double-clicking on a chart
element –
like a column, bar, or piece of the pie –
will open a grid window that displays just the data behind that single
element. Double-clicking on any other portion of the chart – like the blank white space – will open the entire report window
that belongs to this panel, allowing you to view all the data behind the
chart. Whenever you see a data grid or table displaying Spectra record
data, try double-clicking on an individual row to open up that individual
record.
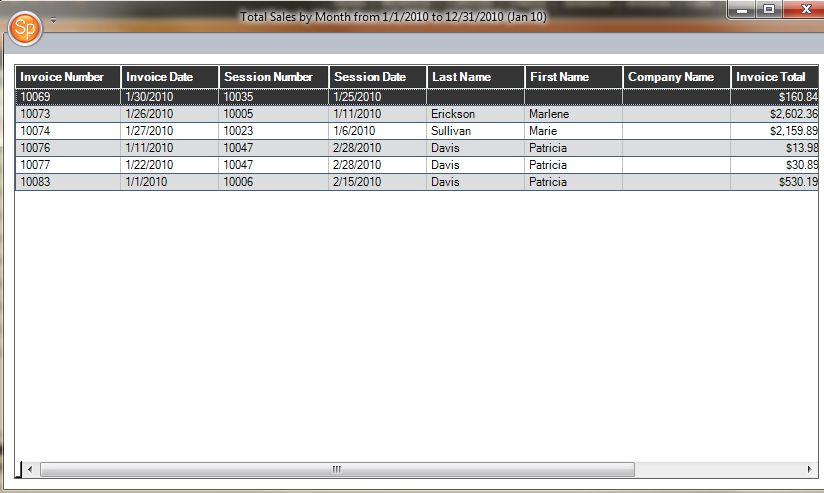
Dashboard Drill-Down
Window
 |
PATHWAYS TO SUCCESS
Drilling down on your
data is the best way you to understand the meaning behind your
numbers. For example, if you notice that one sales person has
a lower average sale than another sales person, try drilling down
into the data to better understand why. Maybe one sales person
is doing a better job selling packages or up-selling large prints.
Use this information as a training tool. Also, let’s say
there are a couple weeks that have a much higher count of new
leads. Why? Did you run an email campaign the week before? Did
those new leads convert to new bookings? Double-clicking
on the chart to drill down into the data will allow you to answer
these and many other important questions. |
A Dashboard Performance Panel provides you real-time information
regarding the performance of your studio compared to your budgeted (or
planned) performance for a selected date range.
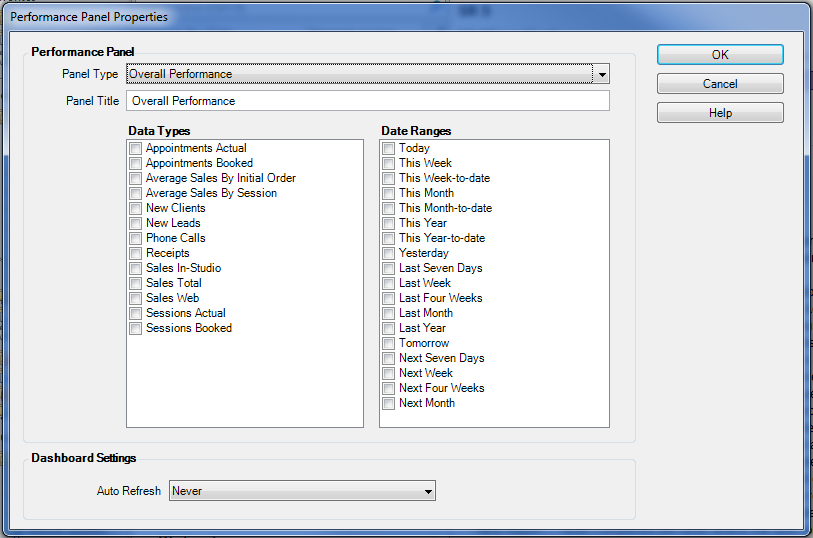
Dashboard Performance
Panel Properties
Performance Panel Properties
Panel Type
- The panel type can either be “Today’s Performance” or “Overall Performance.”
A Today’s Performance panel
will provide key performance indicators for your studio for today
and today only. While an Overall
Performance panel will provide key performance indicators for
a wide range of date periods, including today, this week, this month,
this year, or other date ranges.
Panel Title
- A default panel title will be provided, but you can modify it or
enter your own title.
Data Type
- Select one or more data types, also known as Key
Performance Indicators
(KPIs), that you wish to monitor.
Performance Panel Data Types
Data
Type |
Description |
Based
On (Date) |
Appointment
Turnaround Days |
Average number
of days between a session and the first linked appointment after
the session for your selected date range (or for today).
This shows how long it takes to get clients back in for their
sales presentation. |
Session
Date |
Appointments
- Actual |
All linked appointments
for your selected date range (or for today). Excludes:
Cancelled and No Show appointments. |
Appointment
Date |
Appointments
- All |
All linked appointments for
your selected date range (or for today). Includes:
Cancelled and No
Show appointments. |
Appointment
Date |
Appointments
- Booked |
All new linked
appointments booked in Spectra for your selected date range (or
for today). Excludes:
Cancelled and No
Show appointments. |
Appointment
Booked Date |
Average
Sales by Initial Order |
Average of all
initial orders recorded for your selected date range (or for today),
less any discounts, and less any items in the price list that
have been checked to “Exclude From Sales Reports.” This data is
very useful in determining the effectiveness of your sales process
and your ability to close large, up-front orders. |
Invoice
Date |
Average
Sales by Session |
Average income
for a group of sessions within your selected date range (or for
today). Only sessions that have been completed (meaning the session
status is at the “Final” status as defined in Session
Status Maintenance) are included in calculating the average.
Excludes: No
Show, Cancelled,
and Redo sessions. (This
eliminates sessions that are still open or still waiting for orders,
which would skew your averages.) You can also choose the specific
types of invoices that should be included. On the
Studio Preferences > Reports tab, you can select the
invoice types you want to include in your sales averages. The
options include: Session
Fee Invoices,
Initial Orders,
Reorders, and Credit
Memos. Finally, any items
that have been checked in the price list to “Exclude From Sales
Reports” are also removed before calculating the averages. |
Session
Date |
Conversions
-
Bookings to Actual Sessions |
Percentage of
booked sessions within your selected date range (or today) that
actually resulted in a session. Excludes:
No Show, On
Hold, and Cancelled
sessions. |
Session
Booked Date |
Conversions
-
Leads to Actual Sessions |
Percentage of
new leads acquired within your selected date range (or today)
that actually completed a session. Excludes:
No Show, On
Hold, and Cancelled
sessions. |
Client
Create Date |
Conversions
-
Leads to Bookings |
Percentage of
new leads acquired within your selected date range (or today)
that booked a session. |
Client
Create Date |
Conversions
-
Leads to New Clients |
Percentage of
new leads acquired within your selected date range (or today)
that actually became clients. |
Client
Create Date |
Invoices
-
Paid in Full Percentage |
Percentage of
invoices that were paid in full on the same day the order was
taken for your selected date range (or for today). |
Invoice
Date |
Invoices
with no PO |
Total number
of Initial Order or Reorder invoices for your selected
date range (or for today) for which no purchase order has been
created. |
Invoice
Date |
New
Clients |
Total number
of prospects that actually became clients within your selected
date range (or today). The date you create the client’s first
invoice or session record becomes the "Client Since"
date, which is the basis for this data. |
Client
Since Date |
New
Leads |
Total number
of new client leads recorded in Spectra for your selected date
range (or for today). This is based on the client "Create
Date" field. New Leads
is a great indicator of potential new business opportunities,
as well as providing valuable information about the effectiveness
of your various marketing plans. |
Client
Create Date |
Phone
Calls |
Total number
of phone calls completed today or within your selected date range. |
Call
Complete Date |
Production
Orders - All |
All production
orders for your selected date range (or for today). Exclusions:
none. |
Order
Date |
Production
Orders -
Completed |
All production
orders for your selected date range (or for today) that are completed
(meaning the production status is set to the "Final"
status as defined in Production
Status Maintenance). |
Order
Date |
Production
Orders -
Open by Due Date |
All production
orders due within your selected date range (or today) that are
not at their final status. |
Order
Due Date |
Production
Orders -
Past Due by Due Date |
All production
orders due within your selected date range (or today) that are
not at their final status AND are past due as of today. |
Order
Due Date |
Production
Orders - Re-dos |
Total cost of
all production orders within a selected date range and/or
filter that required a reorder. |
Order
Date |
Receipts |
All payments
received within your selected date range (or today). Excludes:
payment types that have been flagged to “Exclude from Reports”
in Payment
Method Maintenance. |
Payment
Date |
Sales
- In-Studio |
The same as Sales - Total but excluding
invoices downloaded from InSpiredByYou.com. |
Invoice
Date |
Sales
- Total |
All sales made
within your selected date range (or today), less any discounts. Excludes: price list items
that have been checked to “Exclude From Sales Reports.” |
Invoice
Date |
Sales
- Web |
The same as Sales - Total but limited to
just those invoices downloaded from InSpiredByYou.com. |
Invoice
Date |
Sessions
- Actual |
Total
number of sessions for
your selected date range (or for today). Excludes:
Cancelled and No
Show sessions. |
Session
Date |
Sessions
- All |
Total number
of sessions for your selected date range (or for today). Includes: Cancelled,
On Hold, No
Show, and Redo
sessions. |
Session
Date |
Sessions
- Booked |
Total number
of new sessions booked within your selected date range (or today).
This provides a great “leading indicator” of how your business
will be in the future. Excludes:
Redo sessions. |
Session
Booked Date |
Sessions
- Cancelled |
All sessions
within your selected date range (or today) that were cancelled. |
Session
Date |
Sessions
- No Show |
All sessions
within your selected date range (or today) that resulted in a
No Show. |
Session
Date |
Sessions
- Placed on Hold |
All session within
your selected date range (or today) that were place On
Hold. |
Session
Date |
Sessions
- Rescheduled |
All sessions
within your selected date range (or today) that were rescheduled. |
Session
Date |
Sessions
- Zero Dollar Invoice |
All sessions
within your selected date range (or today) that have an "initial
order" invoice for $0. |
Session
Date |
Sessions
- No Initial Order |
All sessions
within your selected date range (or today) that do not have an
"initial order" invoice. |
Session
Date |
Tasks
- All |
All tasks due
within your selected date range (or today). |
Task
Due Date |
Tasks
- Completed |
All tasks completed
within your selected date range (or today). |
Task
Complete Date |
Tasks
- Created |
All tasks created
within your selected date range (or today). |
Task
Create Date |
Tasks
- Open by Due Date |
All tasks due
within your selected date range (or today) that do not have a
"Complete Date." |
Task
Due Date |
Tasks
- Past Due by Due Date |
All tasks due
within your selected date range (or today) that do not have a
"Complete Date" AND are past due as of today. |
Task
Due Date |
Dashboard Settings
Set how often you want this panel to automatically refresh when
it is open on your Dashboard.
Think of a Dashboard Report
Panel as a report, except with a lot more capabilities. The report
panel is designed to be dynamic and flexible to give you the reporting
information you need to run your business. To create one of these dynamic
reports, click Add New Report
on either the main Reports > Dashboard
Reports menu or the dashboard toolbar. Set the report properties
and then click View Report.
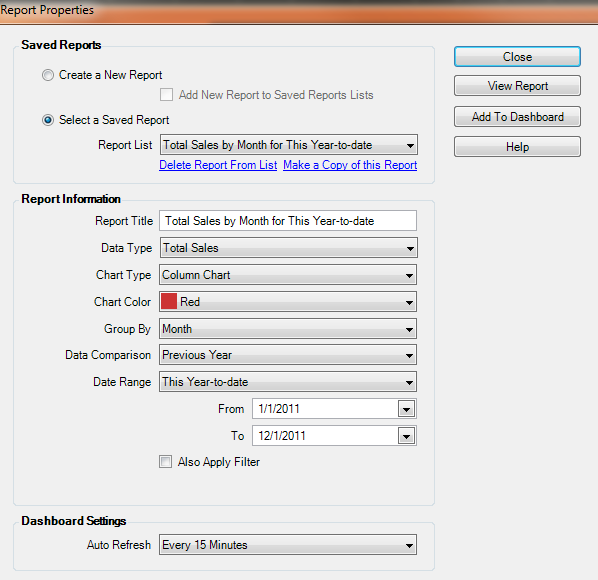
Dashboard Report Properties
Saved Reports
Each report you create can either be "run" once or saved to
a reports list to be used again in the future. All saved Dashboard reports
will also be displayed on the main Reports
> Dashboard Reports menu. Note:
Any reports you want displayed on a Dashboard must also be saved to the
Saved Reports list.
Select the appropriate option to create a new report or select an existing
report. You can also choose to delete
existing reports from the list or to make copies
of existing reports so you can modify them, leaving the original report
untouched.
Report Properties
Report Title
- A default report title will automatically be provided for
your convenience. In addition, the default title will also be automatically
updated if any of the report options are modified. However, you do
have the ability to override the default title and replace it with
your own custom report title. Note:
If you choose to replace the default report title with your own title,
it will not be automatically updated if the report criteria is changed
in the future –
you will be responsible to maintain it. If you would like to reset
the report title back to the default, simply delete the existing title
and Spectra will take over maintaining the report title.
Data Type
- Select the data type, also known as a Key
Performance Indicators
(KPI), that you wish to report on.
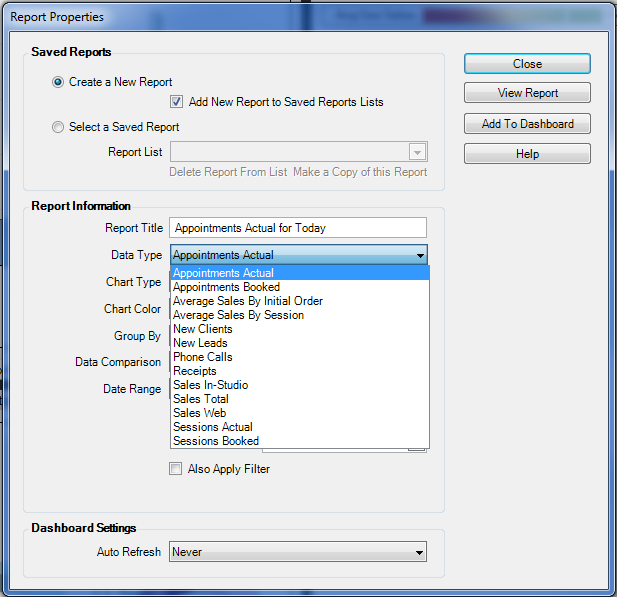
Report Data Types
Data
Type |
Description |
Based
On (Date) |
Appointment
Turnaround Days |
Average number
of days between a session within a selected date range and/or
filter and the first linked appointment after the session. This
shows how long it takes to get clients back in for their sales
presentation. |
Session
Date |
Appointments
- Actual |
All linked appointments
for a selected date range and/or filter. Excludes:
Cancelled and No Show appointments. |
Appointment
Date |
Appointments
- All |
All linked appointments for
a selected date range and/or filter. Includes:
Cancelled and No
Show appointments. |
Appointment
Date |
Appointments
- Booked |
All new linked
appointments booked in Spectra for a selected date range and/or
filter. Excludes: Cancelled and No
Show appointments. |
Appointment
Booked Date |
Average
Sales by Initial Order |
Average of all
initial orders recorded for a selected date range and/or
filter, less any discounts, and less any items in the price list
that have been checked to “Exclude From Sales Reports.” This data
is very useful in determining the effectiveness of your sales
process and your ability to close large, up-front orders. |
Invoice
Date |
Average
Sales by Session |
Average income
for a group of sessions within a selected date range and/or
filter. Only sessions that have been completed (meaning the session
status is at the “Final” status as defined in Session
Status Maintenance) are included in calculating the average.
Excludes: No
Show, Cancelled,
and Redo sessions. (This
eliminates sessions that are still open or still waiting for orders,
which would skew your averages.) You can also choose the specific
types of invoices that should be included. On the
Studio Preferences > Reports tab, you can select the
invoice types you want to include in your sales averages. The
options include: Session
Fee Invoices,
Initial Orders,
Reorders, and Credit
Memos. Finally, any items
that have been checked in the price list to “Exclude From Sales
Reports” are also removed before calculating the averages. |
Session
Date |
Clients
- All |
Total number
of clients in a selected filter. This data type cannot be based
on a date range. |
(none) |
Clients
with no Sessions |
Total number
of clients in a selected filter that do not have a session booked.
This data type cannot be based on a date range. |
(none) |
Conversions
-
Bookings to Actual Sessions |
Percentage of
booked sessions for a selected date range and/or filter that
actually resulted in a session. Excludes:
No Show, On
Hold, and Cancelled
sessions. |
Session
Booked Date |
Conversions
-
Leads to Actual Sessions |
Percentage of
new leads acquired within a selected date range and/or filter
that actually completed a session. Excludes:
No Show, On
Hold, and Cancelled
sessions. |
Client
Create Date |
Conversions
-
Leads to Bookings |
Percentage of
new leads acquired within a selected date range and/or filter
that booked a session. |
Client
Create Date |
Conversions
-
Leads to New Clients |
Percentage of
new leads acquired within a selected date range and/or filter
that actually became clients. |
Client
Create Date |
Invoices
-
Paid in Full Percentage |
Percentage of
invoices for a selected date range and/or filter that were
paid in full on the same day the order was taken. |
Invoice
Date |
Invoices
with no Purchase Order |
Total number
of Initial Order or Reorder invoices for a selected
date range and/or filter for which no purchase order has
been created. |
Invoice
Date |
New
Clients |
Total number
of prospects that actually became clients within a selected date
range and/or filter. The date you create the client’s first
invoice or session record becomes the "Client Since"
date, which is the basis for this data. |
Client
Since Date |
New
Leads |
Total number
of new client leads recorded in Spectra for a selected date range and/or
filter. This is based on the client "Create Date" field.
New Leads is a great indicator
of potential new business opportunities, as well as providing
valuable information about the effectiveness of your various marketing
plans. |
Client
Create Date |
Phone
Calls |
Total number
of phone calls completed today or within a selected date range and/or
filter. |
Call
Complete Date |
Production
Orders - All |
All production
orders for a selected date range and/or filter. Exclusions:
none. |
Order
Date |
Production
Orders -
Completed |
All production
orders for a selected date range and/or filter that are completed
(meaning the production status is set to the "Final"
status as defined in Production
Status Maintenance). |
Order
Date |
Production
Orders -
Open by Due Date |
All production
orders due within a selected date range and/or filter that
are not at their final status. |
Order
Due Date |
Production
Orders -
Past Due by Due Date |
All production
orders due within a selected date range and/or filter that
are not at their final status AND are past due as of today. |
Oder
Due Date |
Production
Orders - Re-dos |
Total cost of
all production orders within a selected date range and/or
filter that required a reorder. |
Order
Date |
Receipts |
All payments
received within a selected date range and/or filter. Excludes: payment types that
have been flagged to “Exclude from Reports” in Payment
Method Maintenance. |
Payment
Date |
Sales
- In-Studio |
The same as Sales - Total but excluding
invoices downloaded from InSpiredByYou.com. |
Invoice
Date |
Sales
- Total |
All sales made
within a selected date range and/or filter, less any discounts. Excludes: price list items
that have been checked to “Exclude From Sales Reports.” |
Invoice
Date |
Sales
- Web |
The same as Sales - Total but limited to
just those invoices downloaded from InSpiredByYou.com. |
Invoice
Date |
Sessions
- Actual |
Total
number of sessions for
a selected date range and/or filter. Excludes:
Cancelled and No
Show sessions. |
Session
Date |
Sessions
- All |
Total number
of sessions for a selected date range and/or filter. Includes: Cancelled,
On Hold, No
Show, and Redo
sessions. |
Session
Date |
Sessions
- Booked |
Total number
of new sessions booked within a selected date range and/or
filter. This provides a great “leading indicator” of how your
business will be in the future. Excludes:
Redo sessions. |
Session
Booked Date |
Sessions
- Cancelled |
All sessions
within a selected date range and/or filter that were cancelled. |
Session
Date |
Sessions
- No Show |
All sessions
within a selected date range and/or filter that resulted
in a No Show. |
Session
Date |
Sessions
- Placed on Hold |
All session within
a selected date range and/or filter that were place On Hold. |
Session
Date |
Sessions
- Rescheduled |
All sessions
within a selected date range and/or filter that were rescheduled. |
Session
Date |
Sessions
- Zero Dollar Invoice |
All sessions
within a selected date range and/or filter that have an "initial
order" invoice for $0. |
Session
Date |
Sessions
- No Initial Order |
All sessions
within a selected date range and/or filter that do not have
an "initial order" invoice. |
Session
Date |
Tasks
- All |
All tasks due
within a selected date range and/or filter. |
Task
Due Date |
Tasks
- Completed |
All tasks completed
within a selected date range and/or filter. |
Task
Complete Date |
Tasks
- Created |
All tasks created
within a selected date range and/or filter. |
Task
Create Date |
Tasks
- Open by Due Date |
All tasks due
within a selected date range and/or filter that do not have
a "Complete Date." |
Task
Due Date |
Tasks
- Past Due by Due Date |
All tasks due
within a selected date range and/or filter that do not have
a "Complete Date" AND are past due as of today. |
Task
Due Date |
Chart Type
- Spectra gives you three chart type options to choose from, including
bar charts, column
charts, and pie charts.
Bar charts use horizontal bars, column charts use vertical columns,
and pie charts use circular pies (or doughnuts) to graphically display
your information.
Chart Color
- Liven it up and add some color to your reports!
Group By
- Use the Group By feature
to break down your information into even smaller, more defined sets
of data. Note: The Group By options available on the drop-down list
will vary based on the Data
Type selected for the report.
Report "Group By" Options
Group
By |
Description |
None |
Groups all the
data into a single chart element. |
Week |
Creates a separate
chart element for each week of the year. The week starting day
is based on the First
Day of
the Week
setting from the Studio
Preferences. |
Month |
Creates a separate
chart element for each month of the year. |
Year |
Creates a separate
chart element for each year in the report. |
Photographer |
Creates a separate
chart element for each photographer (primary) in the report. |
Assistant |
Creates a separate
chart element for each assistant (primary) in the report. |
Sales
Rep |
Creates a separate
chart element for each sales rep in the report. |
Booker |
Creates a separate
chart element for each person that booked sessions in the report. |
General
Session Type |
Creates a separate
chart element for each of the three general session types built
into Spectra, including Portrait,
Organization (School),
and Wedding (Social Events). |
Your
Session Type |
Creates a separate
chart element for each of your custom session types in the report. |
Promotion |
Creates a separate
chart element for each session promotion in the report. |
Session
Status |
Creates a separate
chart element for each session status in the report. |
Lead
Source |
Creates a separate
chart element for each client lead source in the report. |
Client
Group |
Creates a separate
chart element for each client group in the report. |
Client
Status |
Creates a separate
chart element for each client status in the report. |
Organization |
Creates a separate
chart element for each client organization (school) in the report. |
Organization
Status |
Creates a separate
chart element for each organization status in the report. |
Organization
& Grad Year |
Creates a separate
chart element for each client organization (school) combined with
the client graduation year in the report. |
Product
Line |
Creates a separate
chart element for each product line in the report. |
Best
Selling Products |
Creates a separate
chart element for each "Best Selling Product" in the
report. |
Appointment
Type |
Creates a separate
chart element for each appointment type in the report. |
Appointment
User |
Creates a separate
chart element for each appointment user (primary) in the report. |
Phone
Call Type |
Creates a separate
chart element for each phone call type in the report. |
Assigned
to User |
Creates a separate
chart element for each "Assigned To" user in the report. |
Assigned
to Department |
Creates a separate
chart element for each "Assigned To" department in the
report. |
Task
Status |
Creates a separate
chart element for each task status in the report. |
Task
Type |
Creates a separate
chart element for each task type in the report. |
Studio |
[Enterprise
only] Creates a separate chart element for each studio in the
report. |
Data Comparison
- Every report will print the “Actual” data for the date range and
criteria that you have selected. You may also have the option to compare
the actual data against either the data from the previous year or
your budget numbers. Note: If your
report is based on a filter, you will not be given a data comparison
option.
Date Range
- Select the date range you wish to use. By selecting a named date
range, like “This Year-To-Date,” Spectra will automatically determine
the start and end dates for you. You also have the option to enter
your own From and To
dates.
Filter
- Whether you are selecting
a named date range or a custom date range, you can further define
your criteria by applying a custom filter to the report. Note:
If you are applying a filter in addition to a date range, it is recommended
that you do NOT include any date criterion in the filter, preventing
a potential conflict with the date ranges that are being applied by
the report. You can also select a filter to be used instead
of selecting a date range. To do this, simply select
Filter from the Date Range
combo box and then select a filter from the Filter
combo box.
Dashboard Settings
Set how often you want this report panel to automatically refresh when
it is open on your Dashboard.
Final Options
Now that you have your report criteria defined, what's next? You have
two options at this point. Click View
Report to open a Dashboard report window displaying the chart and
data. This report window provides the tools you need to print, export,
modify, and customize your report. See the following section for more
details. You can also click Add to Dashboard
to display this report panel on your Dashboard.
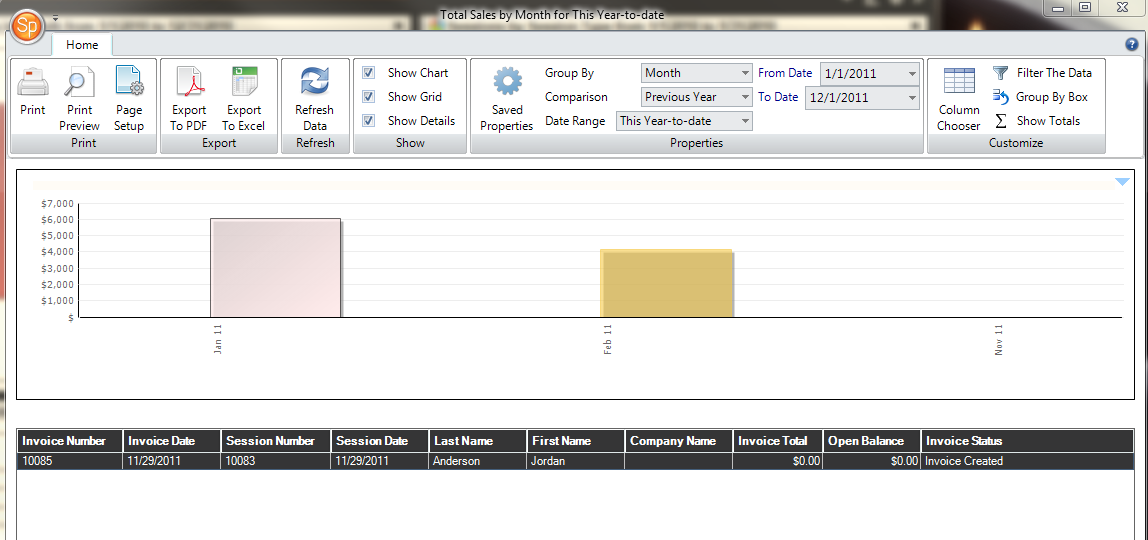
Dashboard Reports
Window
To open the reports window, either double-click on one of your visible
Dashboard report panels or go to Reports
> Dashboard Reports and select a report to open. There are several
parts to the report window –
a ribbon toolbar across the top, a graphical display of the report, and
a data grid. The ribbon contains the tools you'll use to work with and
run your report.
Printing Options
If you want to save a hard-copy of your report, click Page
Setup to define your print properties, and then click Print
to print the report. The Print Preview
button is a good option to preview exactly how the report will look before
you actually print it.
Export Options
The Export group of the ribbon
contains tools for exporting your data –
either to an Adobe PDF document
or to a Microsoft Excel spreadsheet.
Note: When exporting to Excel, the chart
will be exported to the first worksheet in the workbook and the data grid
will be exported to the second worksheet.
Viewing Options
Click the Show
Chart checkbox to toggle the chart section of the report window
on or off.
Click the Show
Grid checkbox to toggle the data grid section of the report
window on or off.
Click the Show
Details checkbox to toggle the data grid section between two
different views. No Details
will simply provide you with the summary numbers that are represented
by each element in your chart, while the Detail
View will list every Spectra record that meets your reporting
criteria and is used to build your report.
Property Options
The Properties group of the
ribbon allows you to make changes to a report on-the-fly. Any changes
made on the ribbon are meant to be temporary changes and won't be saved
with the report. To permanently alter the report properties associated
with a report, click Saved Properties
and make your changes.
See the Report Panels section
above for more details on changing the report properties.
Customization Options
The Dashboard data grids include some great customization tools to help
you analyze your data. Use the tools in the Customize
group of the ribbon or right-click on any column header and choose from
the following features on the displayed menu:
Sorting -
Clicking Sort Ascending or
Sort Descending
is the same as single-clicking on a column header. Use either method
to sort your data by the desired column.
Summary -
Add summary capabilities to any column on the report. Summary features
include: totaling a column,
averaging a column, finding
the maximum or minimum
value in a column, or calculating the total
count of a column. The summary information is displayed in
the report footer as well as in the footer section of each group.
Group By
- The report data grids also have grouping capabilities. For example,
to group all invoice records by the
Invoice Type field, simply right-click on the
Invoice Type column and select
Group By This Field. Another option is to click Group
By Box on the ribbon (or right-click and select it from the
menu). The Group By Box will
be displayed above the data grid. Simply drag-and-drop one or more
columns to this box and your data will be divided into separate groups.
Filtering -
Use the filtering feature to narrow down a large set of data to a
smaller set that you really care about. To start filtering your data,
click Filter the Data on the
ribbon (or right-click and select it from the menu). You will notice
a new funnel symbol appear in the header of each column. Click one
of those symbols to see the options that can be used to narrow down
your data. If you don’t see what you’re looking for, try selecting
the Custom option from the
list. You can then build your own custom filters for each column.
When you’re done filtering your data and are ready to return to the
original full data set, simply right-click the column and select Clear All Filters from the menu.
Column Chooser
- To change which columns are displayed in the grid, click
Column Chooser on
the ribbon (or right-click and select it from the menu). In
the Column Chooser, select
the columns you’d like displayed in your grid layout. After closing
the Column Chooser, drag-and-drop
your column headers to rearrange the data. Columns can also be resized
by either dragging and dropping the splitter bar between two columns
or selecting Best Fit from
the pop-up menu.
Show On Dashboard
- Quickly add this report to your Dashboard as a report panel.
Saving Data Grid
Customization - Any
customization you make to the data grid is automatically saved with
the report. The next time the report is opened, the data grid will
be displayed with the last customization options you chose.

Return
to top |