Managing Clients
In this topic... ShowHide
Adding New Clients
To enter a new client, click File >
New Client (or Ctrl+N)
from any hub. This launches the Client
Wizard to take you step-by-step through entering a new client
into your database. Begin the entry of information. After each page, click
Next to advance through the Client Wizard. See the “Features
of Client Records” for more detailed information.
 |
HERE'S A FLASH FOR YOU!
When entering information into the Spectra
wizards, you will find that Spectra automatically capitalizes
the first letter and un-capitalizes the rest of the letters. If
you type "sarajohnson," Spectra will change it to "Sara
Johnson" when you Tab to the next field. If you do not want Spectra
to change the capitalization, press the F3 key
instead of the tab key when switching fields. For example if you
want "John McDonald" to not be changed to "John Mcdonald," press
the F3 key when advancing to the next field. |
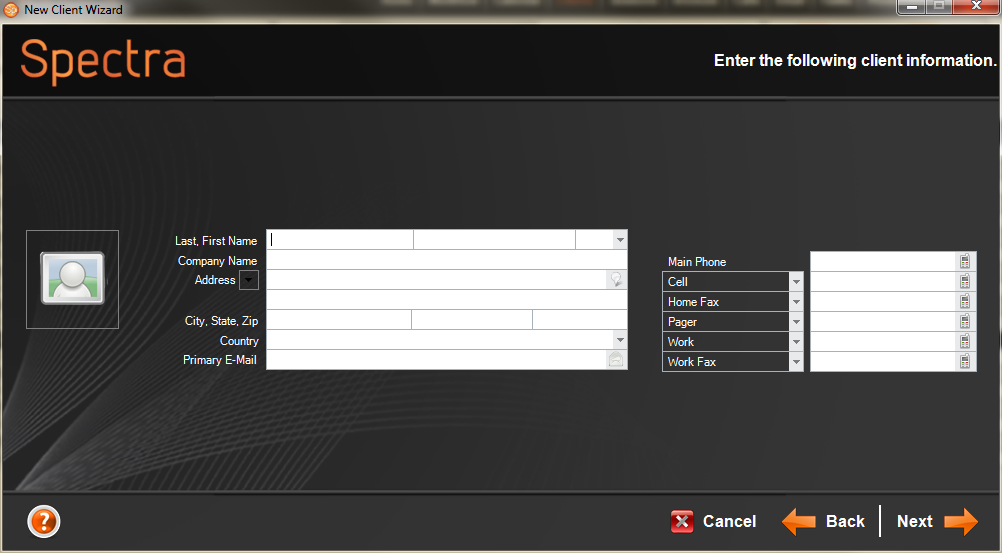
Client Wizard
 |
HERE'S A FLASH FOR YOU!
Advanced users may choose
to create a new client directly from a client record. To disable
the Client
Wizard, go to Maintenance > Preferences > User
Preferences. |
Duplicate Clients
As you're adding new clients, there's always the possibility that you
may enter a client twice. To protect against that, Spectra has four possible
duplicate checks so you can verify that the client you're entering is
not a duplicate.
Setting the Duplicate Check
To set up the duplicate check, go to Maintenance
> Preferences > Studio Preferences > Client Tab.
In the “Client Duplicate Check Options,”select
as many duplicate checks as you want Spectra to use when entering
new clients:
Check client last
name and city
Check client home
phone number
Check client first
and last name
Check client address
line 1 and city
Check client email
If you enter a new client and any of these fields
match exactly with another client in the database, Spectra will give
you a duplicate client warning message.
Checking for Duplicate Clients
If you enter a new client and one of the duplicate
checks you’re using matches one of your existing clients, you will
receive a message window.
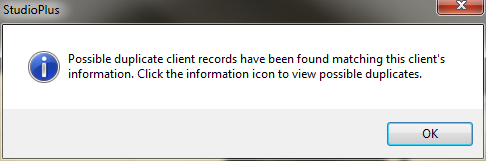
Home Phone Duplicate
Message
Click Ok
and a warning icon  will appear next to the Home Phone field.
will appear next to the Home Phone field.
Double-click the warning icon and you will view
the existing client who has the same phone number.

Possible Duplicate View
screen
Check the client information to make sure that
it is not a duplicate client. If it is a duplicate, close out and
do not save the new record. If it is not a duplicate, click Close and continue through the New Client Wizard.
Finding Existing Clients
Open the Clients hub using the
hub menu (or click Go > Client
or press F5).
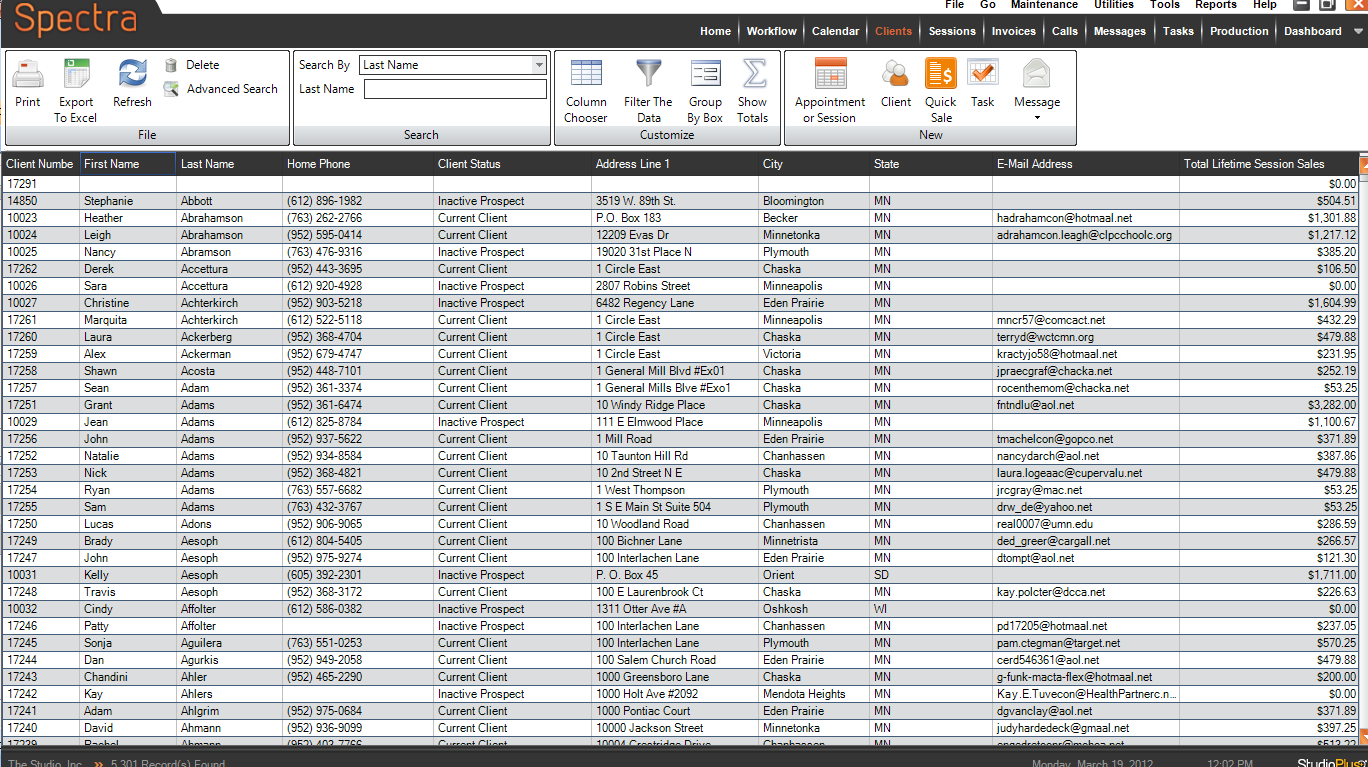
Clients Hub
By default, the "Search By" is set to last name. You can also
choose client number, first name, company name, phone number, city, zip
code, organization, client status, client group, or filter. Depending
on what you choose, you will either get a drop-down list to specify the
search criteria or just a space to type in. Choose or type in your criteria
and then press Enter. All clients
matching your request will be shown. To see your entire client list again,
delete anything that has been entered in the criteria space and press
Enter again.
 |
HERE'S A FLASH FOR YOU!
Just type in the first
couple of characters, press Enter and Spectra will display all clients with names
beginning with those characters. Example, typing in “Jo” and Enter will bring up all customers with the name of
Johnson, Jones, Jordan, etc. |
Click on one of the column headers and it will sort the list in ascending
order. Click again and it will sort in descending order. You can also
change the order of the columns by clicking and dragging on the column
header.
You can also do a search on more fields by clicking on the magnifying
glass to the right of the search criteria space. It will open a client
search window where you can choose to search by almost any field in a
client record. Choose the field you want to search from the drop-down
list, fill in the criteria field, and then click Search.
The search results can be sorted by clicking the column headers in this
window as well.
Double-click on the desired record line to open that Client
record. You can then proceed to view, modify, or delete any information
you want.
See the "Clients
Hub" section of the "Working With Spectra Hubs" chapter
for more information.
Deleting Clients
To find the client you want to delete, follow
the steps outlined in the “Finding Existing Clients” section above.
On the Clients
hub, with the desired client active, click Delete
on the toolbar ribbon. This will remove the entire client record from
the database.
 |
HERE'S A FLASH FOR YOU!
Clients with session
or invoice records cannot be deleted. If they have linked appointment
or phone call records these will be deleted automatically. |
Merging Clients
When duplicate clients exist in your database, it may be helpful to
merge them. Spectra provides a tool for that purpose. The client merge
will combine information from two client records into one and remove one
of the clients from the database. Client notes will be combined and all
sub-records (appointments, communications, invoices, sessions, production
orders, deposits, etc.) will be moved to the new client.
Open the first client record.
Click on the client icon in the top left corner
and select Merge with Another Client
from the Client menu.
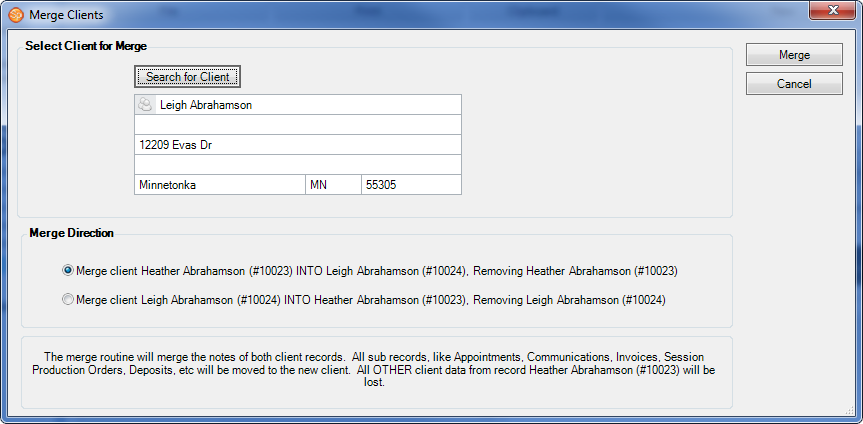
On the Merge
Clients window, click Search
for Client.
Locate the second client record and click OK.
Select the appropriate Merge
Direction option.
Click Merge
to complete the client merge.

Return to top
|
