


In this Topic Show
StudioPlus has chosen to integrate the Spectra software with Merchant Warehouse, an industry-leading credit card processing company. The integration does not require any additional software. The only requirement is that the computer you’re using Spectra on has an Internet connection.
In addition to making credit card processing extremely easy, StudioPlus and Merchant Warehouse take much of the hassle out of the requirements necessary for your business to become PCI compliant. See the PCI compliance section below to learn more about PCI compliance and how it affects you.
You will need to contact Merchant Warehouse to set up an account and get your unique user credentials that you will need to enter into Spectra. For more information on establishing your account, please see the links our website at www.studioplussoftware.com/help/credit_cards.aspx.
The Payment Card Industry (PCI) Data Security Standard (DSS) defines a set of requirements for the configuration, operation, and security of payment card transactions in your business. If you allow your clients to pay with credit cards, these standards apply to you. Failure to comply with these standards can result in significant fines should a security breach occur.
With the Spectra 2012 introduction of a new credit card processing routine with Merchant Warehouse, PCI compliance has become much easier for your business to attain. Using this new feature allows Spectra to be removed from the PCI compliance scope. This is achieved because Spectra will never touch the credit card number and will never store any credit card numbers in its database. Utilizing token processing through Merchant Warehouse, this credit card routine works on single transactions as well as automatic payment plans. If you've been using Spectra previously, and have been storing credit cards in Spectra, then you need to turn on this new feature and you must purge the database of all existing credit card details. Click here for more information on the new setting and purge routine.
 |
ATTENTION! In order for your business to be PCI compliant, you must NOT store any credit card details inside of Spectra. In addition, if you have previously stored credit card details in StudioPlus or StudioPlus Spectra, you must purge or remove those credit cards from the database. Click here for further information on these settings. |
To enhance your credit card processing and to lower your credit card processing fees, you can also use a USB credit card reader. The card reader connects direct to the USB port of your computer, and can be used to swipe a credit card, eliminating the need to manually key in a credit card number.
Two types of credit card readers can be used – encrypted and non-encrypted. In the past, many StudioPlus clients received a standard non-encrypted reader. Those readers will continue to function with the new credit card processing methods provided in Spectra 2012. However, all new card readers provided by Merchant Warehouse will be encrypted. Encrypted readers will encrypt the sensitive card details immediately in the reader hardware before the data ever reaches the computer, providing an additional level of security for your business. To order your credit card readers, contact Merchant Warehouse.
To get started using Merchant Warehouse credit card processing with your Spectra software, follow these simple steps.
Create a Merchant Warehouse account. Click here to receive a no-obligation quote from Merchant Warehouse, which is the first step in establishing your account. Once your account is established, Merchant Warehouse will email you your unique account credentials.
Using your account credentials, log in to the Merchant Warehouse gateway and process a payment for $1. Doing so will ensure the account credentials are valid and that your account is set up properly. You can then void the test transaction.
Enter your account credentials in the Studio Preferences > Credit Card page in Spectra. Read more about this setup page in the Studio Preferences - Credit Cards topic in "Spectra Maintenance" chapter.
Use Data Entry Validation to make sure all credit card payments are successfully authorized before saving.
Go to Maintenance > Studio > Data Entry Validations.
Scroll down to Payment - Credit Card Auth Code.
Make it required so the user cannot save a payment without a code.
For more information about Data Entry Validations, see the help topic under Spectra Maintenance > Studio.
Create a test client and invoice, and then process a test payment in Spectra. See the section below for additional details on processing credit card payments in Spectra.
When creating a payment record in Spectra, and after selecting a credit card payment method from the Payment Methods list, you will be presented with two additional buttons – Get Swiped Card and Get Keyed Card.
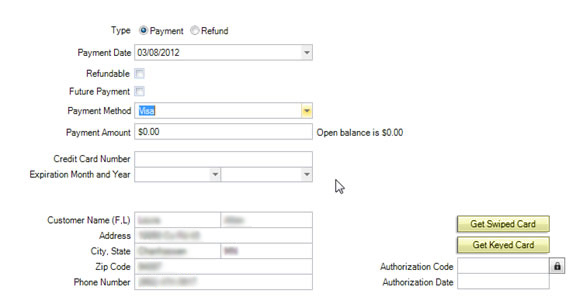
Click Get Swiped Card if your client is with you and you have the ability to swipe their credit card. When clicked, you will be presented with a window provided by Merchant Warehouse. Once open, you can proceed to swipe the card using a card reader, either encrypted or non-encrypted, purchased from Merchant Warehouse.
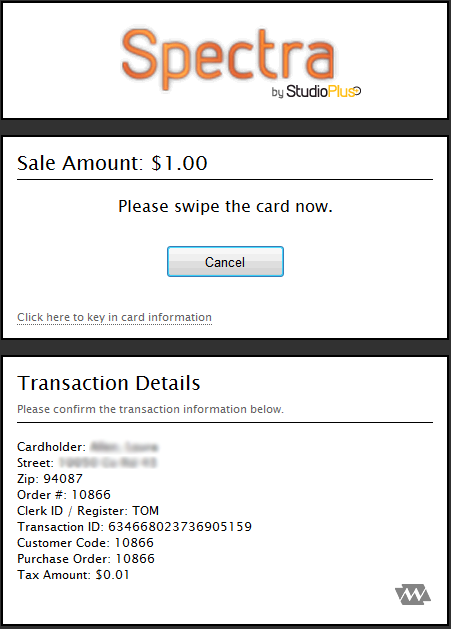
Click Get Keyed Card if your client is not with you and you are taking the card details over the phone. When clicked, you will be presented with a window provided by Merchant Warehouse. Once open, you can proceed to manually enter the card details and then click Submit.
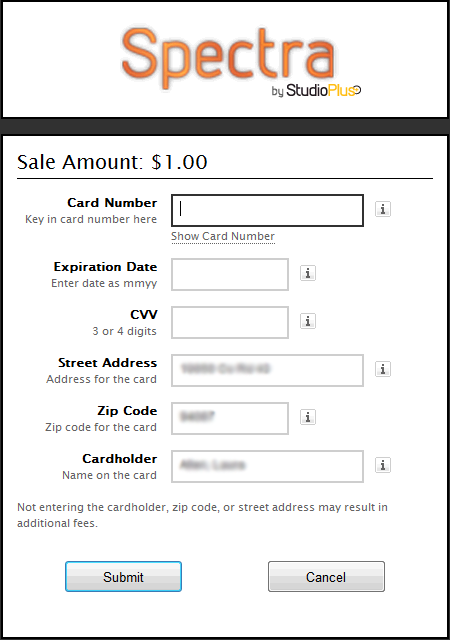
Once the card has been submitted (either by
swiping or keying it in) you will be presented with a message box telling
you if the transaction was approved or declined. If the transaction was
approved, the payment record will be saved automatically to prevent the
user from exiting out and not saving the record.
Note: Once a credit card is approved,
the payment amount will be locked by default. Only users with the appropriate
security clearance will be able to unlock the payment amount, authorization
code, and authorization date by clicking the padlock.
When processing a refund, Merchant Warehouse and Spectra will force the user to select the payment record that should be refunded. You can refund any amount up to the amount of the original payment. If you have multiple payments that you want refunded, then you’ll need to create a separate refund for each payment.
Your account with Merchant Warehouse should be set to automatically settle at the end of each day. If not, you may contact Merchant Warehouse and request automatic settlement. You can also request the time of day that the automatic settlement occurs.
Even though the settlement occurs automatically, it is highly recommended that you verify each of your batches in Spectra to ensure that the payments in Spectra are in balance with Merchant Warehouse. Here is the recommended procedure:
Customize your End of Day Wizard so that similar payment methods are grouped and posted together. For example, if your MasterCard and Visa transactions are deposited into your bank account as a single deposit, then group them to appear on the same page. If American Express is deposited into your bank as its own deposit, then set American Express to appear on its own page. Click here for more information on customizing your End of Day Wizard.
Either at the end of your business day or at the beginning of your next day, perform an End of Day Posting. Click Tools > Accounting Link > End of Day Wizard. If you are posting before you receive your settlement email you’ll need to open the Merchant Warehouse Gateway to get your totals for the day. If you are posting after receiving your settlement email you can use that. Either way, compare the totals showing in the Spectra End of Day Wizard with the batch totals provided by Merchant Warehouse. Ensure that all totals match. If not, you have an opportunity to correct your mistakes before completing the posting wizard.