

(available in ![]()
![]()
![]()
![]() )
)
Have a hard time remembering to back up your data? Always falling behind on updates? The Spectra Control Center allows you to automate some of the more mundane – but important – maintenance processes in Spectra. You can automatically perform database tasks like backups, compacts, and repairs. The Control Center will help you keep current on software updates. You can also automate the processes of uploading your images to InSpiredByYou.com and retrieving orders generated online. You can also use the Control Center to process status triggers and payments, as well as enable SMS text messaging and incoming email.
In this topic... Show
To manage the Control Center, go to the Spectra Utilities menu and click Control Center.
Spectra Control Center
 |
PATHWAYS TO SUCCESS
By default, the Spectra Control Center runs as a Windows service on each computer that runs Spectra. Although the Control Center is always running on every computer, each Control Center job will be set up to run on a specific computer. If multiple jobs will be run on the same computer, it is recommended that you stagger the start times. For instance, you'll want to run a backup before you run a compact or repair. It is also a good idea to run a compact before performing a software update. To facilitate this you could schedule a backup job at 1:00 AM, a compact job at 1:30 AM, and then a check for updates job at 2:00 AM. |
Control Center General Settings
Spectra Login Credentials - Enter the User Initials and Password you use to get log in to Spectra. If you have not enabled security in Spectra you can leave the password space blank.
Each Control Center job can be individually enabled and then set up to run at a specific time, on specific days, and on a specific computer. There may be additional options available on each job. To set up or modify a job, either double-click the job in the list or select the job and click Modify Job Settings.
Set up this job to periodically process your pending payments, speeding up your daily workflow by having Spectra automatically processing any pending payments that are due. By enabling this job in the Control Center, you can eliminate the need to manually process these payments at the end of each day – Spectra will do it for you. Note: Your credit card processing with Merchant Warehouse must be set up in Spectra before you try to process pending payments through the Control Center.
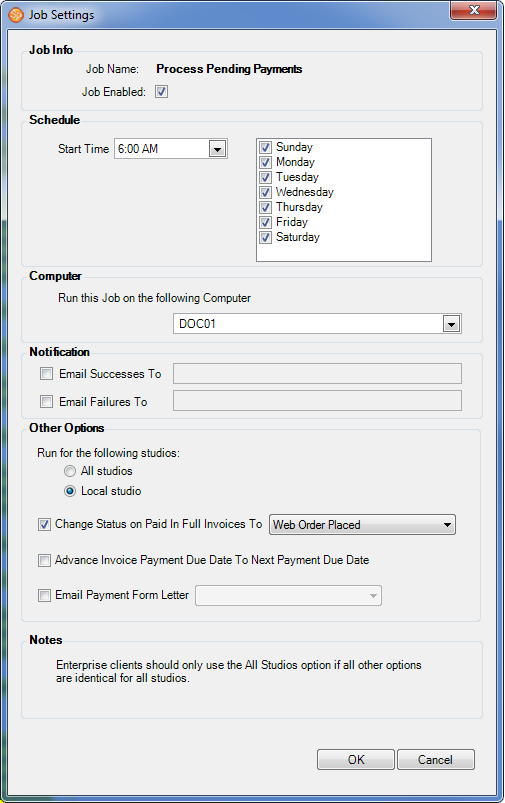
Process Pending Payments Job Settings
Job Enabled - Select this box to enable this job.
Schedule - Choose the time you want the job to start and then select the days you would like it to run.
Computer - Choose the computer you want this job to run on. Note: The computer name must be an exact match, so be careful if typing it in.
Notification - Choose whether you would like to have the Control Center send an email to report successes and/or failures. Notification emails will be sent using the workstation email settings. In order to successfully send the notification emails, you must have set up the appropriate email server SMTP information on the Email tab of Workstation Preferences for the computer that is running the job and the computer must have access to the Internet at the time the job runs.
Other Options - Choose whether you want Spectra to automatically advance the invoice status, change the payment due date, or email a payment receipt to the client for payments that are successfully processed. If you are running the Enterprise version of Spectra, you can select the job to run for just the local studio or for all studios.
This job can be set to periodically upload sessions to your InSpiredByYou website so that the sessions can be available to your clients as soon as their images are imported into Spectra. You will need to have a InSpired account set up and properly syncing.
InSpiredByYou Session Upload Job Settings
Job Enabled - Select this box to enable this job.
Schedule - Choose the time you want the job to start and end. Then set how often you would like the job to run. Finally, select the days you would like it to run.
Computer - Choose the computer you want this job to run on. Note: The computer name must be an exact match, so be careful if typing it in.
Notification - Choose whether you would like to have the Control Center send an email to report successes and/or failures. Notification emails will be sent using the workstation email settings. In order to successfully send the notification emails, you must have set up the appropriate email server SMTP information on the Email tab of Workstation Preferences for the computer that is running the job and the computer must have access to the Internet at the time the job runs.
Other Options - Choose the session status and rating for the images you would like to automatically upload. You can also choose to only upload images from a specific image group that has been defined for the session. If you are running the Enterprise version of Spectra, you can select the job to run for just the local studio or for all studios.
 |
HERE'S A FLASH FOR YOU!
The session uploader will go through any sessions that appear on the Upload stage of the Workflow hub. It will generally use the default settings for user name, password, online duration, and price list. Image groups will not be synced if the session is uploaded automatically through the Control Center. |
Session Status - The Control Center will set the session status based on whether the upload was successful or not.
This job can be set to periodically upload and download information from your InSpiredByYou website. This will help speed up the process by automatically downloading orders and albums so you can begin work on them almost as soon as they are submitted without having to constantly check on your own. You will need to have a InSpired account set up and properly syncing.
The InSpiredByYou Data Sync job performs the following:
Prepaid orders
Client albums
Contracts
Animoto videos
Favorite images
Client albums
Contracts
Orders
Yearbook selections
InSpiredByYou Data Sync Job Settings
Job Enabled - Select this box to enable this job.
Schedule - Choose the time you want the job to start and end. Then set how often you would like the job to run. Finally, select the days you would like it to run.
Computer - Choose the computer you want this job to run on. Note: The computer name must be an exact match, so be careful if typing it in.
Notification - Choose whether you would like to have the Control Center send an email to report successes and/or failures. Notification emails will be sent using the workstation email settings. In order to successfully send the notification emails, you must have set up the appropriate email server SMTP information on the Email tab of Workstation Preferences for the computer that is running the job and the computer must have access to the Internet at the time the job runs.
(available in ![]()
![]()
![]() )
)
Google Sync Job Settings
Job Enabled - Select this box to enable this job.
Schedule - Choose the time you want the job to start and end. Then set how often you would like the job to run. Finally, select the days you would like it to run.
Computer - Choose the computer you want this job to run on. Note: The computer name must be an exact match, so be careful if typing it in.
Notification - Choose whether you would like to have the Control Center send an email to report successes and/or failures. Notification emails will be sent using the workstation email settings. In order to successfully send the notification emails, you must have set up the appropriate email server SMTP information on the Email tab of Workstation Preferences for the computer that is running the job and the computer must have access to the Internet at the time the job runs.
Other Options - If you are running the Enterprise version of Spectra, you can select the job to run for just the local studio or all studios.
(available in ![]()
![]()
![]() )
)
This job must be enabled in order to receive SMS text messages in Spectra. The job will automatically check for incoming text messages. Your SMS text messaging account must be set up in Spectra before you try to process the text messages in the Control Center. For more information about setting up SMS text messaging in Spectra, see the "Setting Up SMS Text Messaging" topic.
SMS Text Inbox Job Settings
Job Enabled - Select this box to enable this job.
Schedule - Choose the time you want the job to start and end. Then set how often you would like the job to run. Finally, select the days you would like it to run.
Computer - Choose the computer you want this job to run on. Note: The computer name must be an exact match, so be careful if typing it in.
Notification - Choose whether you would like to have the Control Center send an email to report successes and/or failures. Notification emails will be sent using the workstation email settings. In order to successfully send the notification emails, you must have set up the appropriate email server SMTP information on the Email tab of Workstation Preferences for the computer that is running the job and the computer must have access to the Internet at the time the job runs.
Other Options - If you are running the Enterprise version of Spectra, you can select the job to run for just the local studio or all studios.
(available in ![]()
![]() )
)
Set up this job to periodically process some of your Spectra triggers. This will help speed up your daily workflow by automatically creating phone calls, sending email or text messages, generating tasks. By enabling this job in the Control Center, you can eliminate the need to process these triggers at the end of each day. Spectra will do it for you. Your triggers must be set up in Spectra before you try to run them in the Control Center.
 |
HERE'S A FLASH FOR YOU!
The automatic trigger process will only create phone call records, send messages (emails and texts), and generate tasks. Your letter triggers still need to be run manually, since they require human intervention to prepare the printer. |
Process Triggers Job Settings
Job Enabled - Select this box to enable this job.
Schedule - Choose the time you want the job to start and end. Then set how often you would like the job to run. Then, select the days you would like it to run.
Computer - Choose the computer you want this job to run on. Note: The computer name must be an exact match, so be careful if typing it in.
Notification - Choose whether you would like to have the Control Center send an email to report successes and/or failures. Notification emails will be sent using the workstation email settings. In order to successfully send the notification emails, you must have set up the appropriate email server SMTP information on the Email tab of Workstation Preferences for the computer that is running the job and the computer must have access to the Internet at the time the job runs.
Other Options - If you are running the Enterprise version of Spectra, you can select the job to run for just the local studio or all studios.
This job will check the StudioPlusSoftware.com website to see if there is a new Spectra update available for download. If there is, it will be downloaded into the SPUpdates folder located in the same folder as your main database. The next person to launch Spectra will trigger the update to run. Once the update has been run on one computer, the other computers can log into Spectra and will also see the update run on that computer's Spectra application. Because an update may also change the database, it is always a good idea to run a backup before an update.
Check for Software Updates Job Settings
Job Info - Select this box to enable this job. The computer must have access to the Internet at the time this job is run.
Schedule - Choose the time you want the job to start and the days you would like it to run.
Computer - Choose the computer you want this job to run on. Note: The computer name must be an exact match, so be careful if typing it in.
Notification - Choose whether you would like to have the Control Center send an email to report successes and/or failures. Notification emails will be sent using the workstation email settings. In order to successfully send the notification emails, you must have set up the appropriate email server SMTP information on the Email tab of Workstation Preferences for the computer that is running the job and the computer must have access to the Internet at the time the job runs.
See the topic on "DataSafe Online Backup Add-On Service."
This job will back up your Spectra database to a drive location in your studio.
 |
ATTENTION!
A backup or compact requires all users to be logged out of Spectra. If there is a user still logged into Spectra, their session will be forced closed. Make sure everyone properly logs out of Spectra before leaving to avoid any problems. If someone accesses your computers remotely for off-site work, they will be forced out at the time the Control Center tries to perform one of these jobs. Note: Just like with a backup using the Database Utility, your images are not backed up with this process. |
Local Backup Job Settings
Job Enabled - Select this box to enable this job.
Schedule - Choose the time you want the job to start and the days you would like it to run.
Computer - Choose the computer you want this job to run on. Note: The computer name must be an exact match, so be careful if typing it in.
Notification - Choose whether you would like to have the Control Center send an email to report successes and/or failures. Notification emails will be sent using the workstation email settings. In order to successfully send the notification emails, you must have set up the appropriate email server SMTP information on the Email tab of Workstation Preferences for the computer that is running the job and the computer must have access to the Internet at the time the job runs.
 |
HERE'S A FLASH FOR YOU!
You may have noticed that when you specify a location when doing a regular backup through the Database Utility, the location you back up to will be saved for use the next time. Also by default, Spectra creates a backup folder in the folder where your database is located, therefore on the same hard drive. The location specified in the Control Center will not affect what you have set in the Database Utility. It is a good practice to save your backups to several different locations so if one hard drive fails, you will still have a backup in another location. The Control Center is the ideal place to set a location that is on a totally different storage device. Note: If you would like this backup to be on a CD or DVD (or even on a portable drive), those drives need to be hooked up and ready to go for the Control Center to successfully perform the backup. |
Other Options - Select the location where you would like the Control Center to save your backup. This location must be accessible at the time the backup is attempted. You can choose to have the backup verified and to also have your composite templates backed up. To keep backup files from piling up you can choose to have older backups deleted, setting the age of when you would like them deleted.
This job can be set to periodically process your HoldMyMemories uploads. This will help speed up the process by automatically uploading sessions that need to uploaded. By enabling this job in the Control Center, you can eliminate the need to manually upload at the end of each day – Spectra will do it for you. Your HoldMyMemories account must be set up and enabled correctly in Spectra before you try to run the upload job in the Control Center. Refer to the "HoldMyMemories" topic for more information.
HoldMyMemories Session Upload Job Settings
Job Enabled - Select this box to enable this job.
Schedule - Choose the time you want the job to start and end. Then set how often you would like the job to run. Finally, select the days you would like it to run.
Computer - Choose the computer you want this job to run on. Note: The computer name must be an exact match, so be careful if typing it in.
Notification - Choose whether you would like to have the Control Center to send an email to report successes and/or failures. Notification emails will be sent using the workstation email settings. In order to successfully send the notification emails, you must have set up the appropriate email server SMTP information on the Email tab of Workstation Preferences for the computer that is running the job and the computer must have access to the Internet at the time the job runs.
Other Options - Choose the session status and rating for the images you would like to automatically upload. You can also choose to only upload images from a specific image group that has been defined for the session. If you are running the Enterprise version of Spectra, you can select the job to run for just the local studio or for all studios.
(available in ![]()
![]()
![]() )
)
This job must be enabled in order to receive incoming email into Spectra. Your email box(es) must be set up in Spectra before you enable this job in the Control Center. Please refer to the "Setting up Incoming Email" topic.
Email Inbox Processor Job Settings
Job Enabled - Select this box to enable this job.
Schedule - Choose the time you want the job to start and end. Then set how often you would like the job to run. Finally, select the days you would like it to run.
Computer - Choose the computer you want this job to run on. Note: The computer name must be an exact match, so be careful if typing it in.
Notification - Choose whether you would like to have the Control Center send an email to report successes and/or failures. Notification emails will be sent using the workstation email settings. In order to successfully send the notification emails, you must have set up the appropriate email server SMTP information on the Email tab of Workstation Preferences for the computer that is running the job and the computer must have access to the Internet at the time the job runs.
Other Options - If you are running the Enterprise version of Spectra, you can select the job to run for just the local studio or all studios.
This job will attempt to Compact and Repair your database at the times and days specified.
 |
ATTENTION!
A Compact and Repair will help keep your data cleaner by purging extra space and correcting potentially corrupting entries. You should always make sure that you have a current backup before performing a Compact and Repair. |
Compact and Repair Job Settings
Job Enabled - Select this box to enable this job.
Schedule - Choose the time you want the job to start and the days you would like it to run.
Computer - Choose the computer you want this job to run on. Note: The computer name must be an exact match, so be careful if typing it in.
Notification - Choose whether you would like to have the Control Center send an email to report successes and/or failures. Notification emails will be sent using the workstation email settings. In order to successfully send the notification emails, you must have set up the appropriate email server SMTP information on the Email tab of Workstation Preferences for the computer that is running the job and the computer must have access to the Internet at the time the job runs.
Spectra maintains 30 days of logs documenting Control Center activity. These logs can be viewed from any workstation, including a corporate office. To view the logs, open the Spectra Utilities menu and click Control Center Logs.