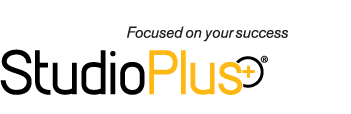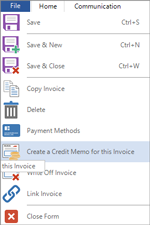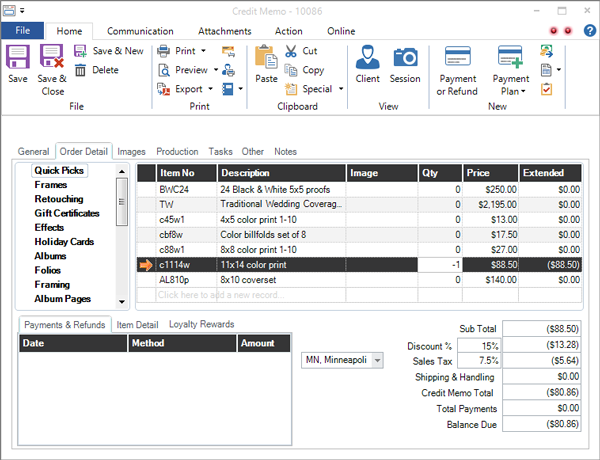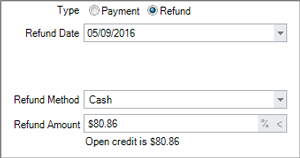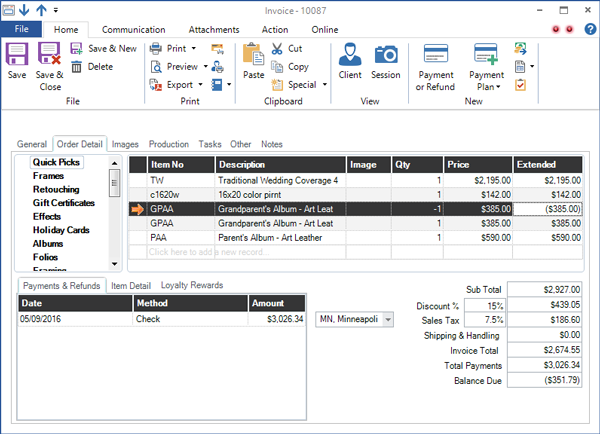Related Links
+ Knowledge Base
+ Technical Support Center
+ Training Videos
Applies To
| Spectra: | |||||
| myStratus: | |||||
Article Information
Reference #: FQ 00030
Author: StephL
Created: 09.21.12
Last Revised: 05.09.16
FAQ - Refunds
 Q: How do I create refunds in Spectra/myStratus?
Q: How do I create refunds in Spectra/myStratus?
A: How you handle refunds in Spectra/myStratus depends on whether or not you post transactions to your accounting software, as well as what type of accounting method you use. There are two ways to create a refund in Sectra/myStratus:
Method 1 - You can issue a refund by creating a credit memo from the original invoice. By doing this, your original invoice is not modified. The credit memo can be adjusted to include several items from the original invoice or all of them. This method provides clearer record keeping and is the recommended method.
Method 2 - You can refund money to a customer by making adjustments to the original invoice and issuing a refund. This method should NOT be used if you post transactions! Making changes to a posted invoice will cause your accounting software to be out of balance with Spectra/myStratus.
Instructions
Method 1 - Create a Credit Memo to Issue a Refund
If the invoice has been posted, you must create a Credit Memo in order for the refund to be recorded in your accounting software.- Open the original invoice.
- On the File menu, click Create Credit Memo.
- Go to the Order Detail tab of the new credit memo and make adjustments to reflect which item(s) are being refunded. Note: Because you are creating a credit memo, the software will automatically enter a negative quantity for each item. If you're not refunding a specific item, just replace the negative number with a zero. In the example shown here, we are just refunding the price of the 11x14 color print.
- Click Save to save changes to the credit memo.
- Now click Payment or Refund on the ribbon to issue the refund.
- Choose Refund as the type.
- Select the Refund Method and enter the Refund Amount. Note: This is also considered a negative amount by default.
- Save the refund.
- The refund will be shown in the Payments & Refunds section on the Order Detail tab of the credit memo.
- Make sure the Balance Due on the credit memo is zero and then save and close the credit memo.
- The new credit memo will be shown on the Invoices hub as a separate item from the original invoice and will be posted as such.
Method 2 - Issue a Refund by Modifying the Invoice
If the invoice has not been posted (or you do not post invoices), you can follow these steps to issue a refund by modifying the original invoice. However, if you want to keep a separate record for the refund, you should create a Credit Memo by using Method 1 above.- Open the invoice.
- Go to the Order Detail tab. If the quantity of the item to be refunded is more than one, just reduce the quantity and the extended amount will reflect the change. If the quantity is equal to one, create a new line and record the item with a negative quantity (such as "-1"). The extended amount will be a negative amount and the invoice total will be reduced.
- Click Save to save the changes to the invoice.
- Now click Payment or Refund on the ribbon to issue the refund.
- Choose Refund as the type.
- Select the Refund Method and enter the Refund Amount. Note: You can either type in the amount or click the "<" button to easily enter the entire open credit amount.
- Save the refund.
- Make sure the Balance Due is correct on the invoice and then save the invoice.
- The refund will be shown in the Payments & Refunds section on the Order Detail tab of the invoice.
Additional Information
» Printable version ![]()
» Online Help Topic(s): Creating a Refund