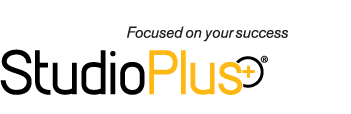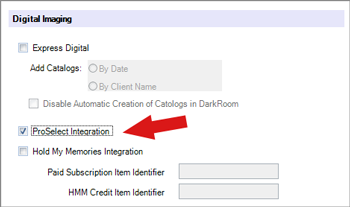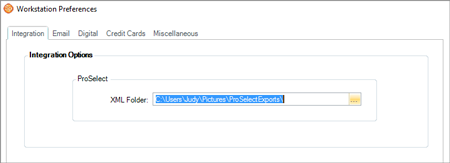Related Links
+ Knowledge Base
+ Technical Support Center
+ Training Videos
Applies To
| Spectra: | |||||
| myStratus Desktop: | |||||
Article Information
Reference #: HT 00028
Author: JulieT
Created: 09.13.12
Last Revised: 05.10.16
How To: Integrate with ProSelect
Summary
Spectra and myStratus Desktop can both import orders from ProSelect! The software will create invoices (including thumbnails) and payments based on your ProSelect orders. Use this feature to make your sales in ProSelect and get all the reporting functionality of Spectra/myStratus! You will need to do a little bit of work in ProSelect first, but it will be worth it in the end.
Requirements
- Spectra 2012 Volume 1 Release 1 or myStratus Desktop
- ProSelect 2012
Setup Instructions
Setting up ProSelect
- Open the Edit drop-down menu and click Preferences. Note: On a Mac, Preferences are located on the ProSelect drop-down menu.
- Go to the Pricing & Ordering tab.
- In the Product Codes section, check the Show Product Codes on Price List Items checkbox.
- Click Save.
- Next, open the Orders drop-down menu and click Price List Setup.
- Edit any item you already have in ProSelect and you will see a new Product Code field. Enter the matching Item Identifier from your Spectra/myStratus price list.
- Click Change Item to save.
- Do the same for each product in your ProSelect price list.
- Click Save.
- Now open the Orders drop-down menu and click Payments Setup.
- Make sure each ProSelect Payment Description matches EXACTLY the corresponding Payment Method in Spectra/myStratus (found in Maintenance > Invoice > Payment Methods).
- Click Save when done.
![]() TIP: If you don’t have your Spectra/myStratus price list item identifiers memorized, you can print a list to refer to. Or, you may want to export the list to Excel and then quickly copy and paste the item identifiers into ProSelect.
TIP: If you don’t have your Spectra/myStratus price list item identifiers memorized, you can print a list to refer to. Or, you may want to export the list to Excel and then quickly copy and paste the item identifiers into ProSelect.
Setting up Spectra/myStratus Desktop
- If you're new to either Spectra/myStratus or ProSelect, start by creating a folder called "ProSelectExports" on each workstation you use ProSelect on. Note: For a combined Mac (ProSelect) / Windows (Spectra or myStratus) setup, make sure this folder is shared with both the Mac OS and the Windows virtual machine.
- Go to the Integration tab in Maintenance > Preferences > Studio Preferences and check the ProSelect Integration box.
Click OK to save your preferences.
- Go to Maintenance > Preferences > Workstation Preferences. In the ProSelect XML folder section, use the browse button to locate the "ProSelectExports" folder you created in step 1. Click OK to save your preferences.
- Restart the software.
Transferring ProSelect Orders
When you're ready to transfer a ProSelect order to Spectra/myStratus Desktop, you will first export the order from ProSelect and then import the order into Spectra/myStratus Desktop.
Export from ProSelect- Go to Orders > Export Orders and select "Standard XML" from the Export To drop-down list.
- Click the magnifying glass at the bottom, in the Export File To Folder section.
- Browse to the "ProSelectsExports" folder you created earlier. Note: You should just need to make this selection once – ProSelect will remember the selection for future exports.
- Select the order(s) you want to export.
- Launch Spectra/myStratus Desktop and open the client's session record.
- On the session record, open the File menu and click Import ProSelect Order.
- The Import ProSelect Order window will open.
- From the list of available ProSelect orders, select the desired order.
- Click Create Invoice to create a Spectra/myStratus invoice for this order.
- The invoice will open. You can review the images and invoice detail information before saving.
Additional Information
+ Online Help topic(s) - ProSelect
+ Training video(s) - ProSelect Integration