Related Links
+ Knowledge Base
+ Technical Support Center
+ Training Videos
Applies To
| Spectra: | |||||
| myStratus: | |||||
Article Information
Reference #: KB 00016
Author: JosiahH
Created: 03.23.12
Last Revised: 05.10.16
Getting Started with
StudioPlus SMS Text Messaging
This article provides a helpful introduction to the SMS text messaging features found in Spectra and myStratus. It also addresses several frequently asked questions.
Overview
With the StudioPlus SMS text messaging service (introduced in Spectra 2012 Volume 1), you can send individual texts to clients, send bulk texts to a large group of clients, or send triggered texts based on the status updates. Replies sent by the client are also received directly into Spectra (or myStratus) and attached to the client's record. Use text messages to inform prospects of special promotions, to trigger session or order pickup reminders, or carry on a two-way texting conversion with a bride-to-be.
All StudioPlus clients use a common texting number. This is called a ‘shared long-code’ and is internationally recognized around the world. NOTE: You should never list a number in your marketing materials, as you cannot receive unsolicited text messages. However, your clients can reply to any messages you send to them through Spectra or myStratus. Those messages will arrive in your Messages hub as new unread messages.
Setup Instructions
- Go to our website to set up an SMS text messaging account.
NOTE: You can change your SMS plan at any time! Down the road, if you decide you need a plan with more or fewer text messages, simply go back to the sign up page and re-fill out the form. Remember, you are billed on the first of the month for the previous month's activity. So, for example, a plan change made by 5:00 pm (CST) on the last day of June will apply to your SMS activity for the month of June. See also: Managing Your Messaging Plan - Once your account is established you will receive an email with your account number and password. Enter that account number and password into the corresponding fields on the Company (Studio) Preferences > General Information page in the software. Your text messaging service will now be activated.
- You'll also need to enter your Default Country Code (‘1’ for US) on the Company (Studio) Preferences > Phone Calls page. The software will need this code when sending domestic messages. If you wish to send a message outside your local country, simply enter the client’s mobile number as ‘+’ followed by their country code and their mobile number (it should look like ‘+61 123456789’).
- If you're using Spectra, you must also enable a new job in your Control Center to receive incoming text replies from your clients. See the Control Center topic in our online help for information on setting up the Control Center if you have not done so already. With the Control Center set up, simply enable the SMS Text Inbox Processor job to run every 5 minutes. Note: This step does not apply to myStratus.
How to Use SMS Text Messaging
SMS text messaging is a powerful tool, very similar to email. Use SMS marketing as another way to connect with your customers. These touch points are important. The more touch points you have with a customer, the more likely they will buy and re-buy. Use this feature to add that extra dimension of instant communication. Most people have their cell phones on them these days so SMS text messaging is a much more reliable means of communication than email. Plus, you now have a leg up on competitors as you can effectively and efficiently contact customers with mail, email, and text messages!
SMS Text Messaging on the Home Page
This is a very important feature! In the Services panel on the home page there is a spot titled SMS Texting. This section shows you how many SMS text messages you have sent or received, both for the past month and for the current month. Use this feature to decide if you are signed up for the best messaging plan for your usage. If you max out your limit too soon, then choose a higher volume plan. Remember, you can change your SMS plan at any time by revisiting our website. See Managing Your Messaging Plan for important information about changing your plan. Also, if you have not entered your account number and password into Company (Studio) Preferences or if your account has not been created, the Services panel on your home page will say that "You have not enabled SMS Text Messaging."
Messages Hub
This hub is similar to the Clients, Sessions, and Invoices hubs. It keeps track of all your sent and received messages. This includes both emails and text messages. You can sort by incoming and outgoing messages by clicking Inbox and Sent Items in the Search section. You can also choose to show unlinked messages, such as those single text messages sent from the File > New menu. See also: Messages Hub
Q: |
What is an unlinked text message? |
A: |
Unlinked text messages are messages that have been sent or received that are NOT linked to a specific client record. You can always link an unlinked message by clicking the Linkage button on the ribbon on the text message. |
Sending SMS Text Messages
SMS text messages can be sent out three different ways – individually, in bulk, or triggered.
Sending Individual TextsSending an individual text to one client is a great way to remind them of a session or text a quick “Thanks for coming!” Here are three ways to do it: |
||
» |
From anywhere in the software, go to File > New > SMS Text Message (or use the Ctrl+M shortcut) to open a new SMS text message. NOTE: A message created this way will NOT be linked to a client and will NOT be recorded in a client’s status notes. |
|
» |
Go to the Communication tab on the ribbon of a client, session, appointment, or invoice. Under the Messages section, click New SMS Text. You can choose to create a blank text or send a text based on a form letter you have already created. |
|
» |
|
|
|
||
Q: |
When sending a bulk or triggered texts, how does the software know which of the client's phone numbers to use? |
A: |
To the right of each phone field on the client's record is an SMS checkbox. The software will send a separate text to each of the client's phone numbers marked with a check in this box. This gives you great control over who receives texts and who does not. Therefore, it’s a great idea to start asking your clients for their mobile numbers, and if they would mind receiving SMS text messages from you. |
Sending Triggered Text MessagesYou can also create triggers that automatically send out text messages. Two new options for triggers are SMS and SMS/Call. For more information on triggers visit the Triggers section in our online help. |
||
» |
SMS: Use the SMS Trigger to automatically send out a text message to clients based on the trigger parameters. You can choose to send a text based on a form letter you previously created. |
|
» |
SMS/Call: Use the SMS/Call Trigger to automatically send out a text message to clients based on the trigger parameters. You can choose to send a text based on a form letter you previously created. If the client doesn’t have a phone number that is SMS-ready (checked box by the phone number), a phone call will be created instead. This is very similar to how Email Triggers work. |
|
Additional Information
Regulations require you to provide a way for your clients to opt out or stop receiving text messages. The StudioPlus SMS service is fully designed to support these regulations. If any recipient replies to a text with the keyword "STOP," StudioPlus will no longer send messages to them.
Additional Resources
+ Online Help Topics - Setting up SMS Text Messaging, Features of SMS Text Messages, Messages Hub, Communication Wizard+ StudioPlus SMS Text Messaging Plans
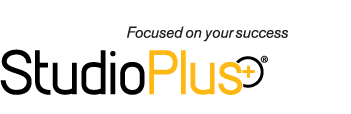

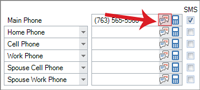 Open a client and click on the SMS button to the right of the desired phone number.
Open a client and click on the SMS button to the right of the desired phone number.