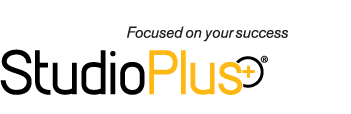Related Links
+ Training Videos
+ All Documentation
Video Applies To
| Spectra: | |
| myStratus: | |
Video Information
Reference #: SPTV 4-204
Rendering Images
Rendering images is the process where Spectra/myStratus builds new image files from the your originals, using the changes you’ve made in the software. You may render out images for proofing or preview purposes – such as printing proofs or loading images up to a website – or you may render images from an order for printing.
![]() Please note: Because we are continually updating our library of training videos as new versions of our software are released, this video will likely show an older or newer version of StudioPlus Spectra/myStratus than you have installed. Don't worry! The video will still give you a great overview of this feature.
Please note: Because we are continually updating our library of training videos as new versions of our software are released, this video will likely show an older or newer version of StudioPlus Spectra/myStratus than you have installed. Don't worry! The video will still give you a great overview of this feature.
Outline:
- Rendering Profiles
- Go to "Render Image"
- Create a new profile
- Profile name
- Profile type
- Proof or final ouput
- Proofing Profiles
- Use for proofing profiles
- Select "Proofing" profile
- Set rendering options
- Select images
- Select flip, rotate, colorize, and crop
- Apply color correction and unsharpen mask
- Image options
- Image type
- Size
- DPI
- Watermark
- Final Output Profiles
- Uses for final output profiles
- Select "Final Output" profile type
- Select rendering option
- Output one copy of each image ordered
- Output separate image for each item ordered, then select to apply crop, rotate, flip, and colorize
- Select the composite options to flatten, not flatten, or use settings in composite template
- Height and width settings
- Set image options
- Image type
- Size
- DPI
- Rendering
- Select the session or order and "Render Image"
- Select profile you want to run
- Override image selection for either image rating or image group
- Confirm profile setting in the detail section
- "Start Rendering"
- Monitor rendering in render status window
- When completed go to folder to check images
Additional Information
» Next video - "Setting up InSpiredByYou"
» Spectra Training Checklist
» Online Help topic(s) - Rendering Images